Powiem Wam, że kiedyś miałem jakąś manię na tapety na pulpit i miałem tego na gigabajty, ale to pewnie dlatego, że po prostu były inne czasy, inny i przede wszystkim wolniejszy i mniej dostępny internet czy brak usług z takimi tapetami. Teraz tego nie potrzebuję, bo w mniejszym stopniu zwracam na to uwagę. Zresztą, Windows 10 sam dostarcza świetne grafiki, które możemy ustawić na pulpicie i oglądać na ekranie logowania. I właśnie o te tapety chodzi – Gdzie je znaleźć i jak je zapisać?
Jak w przypadku każdego poradnika, zapewne są osoby, które już doskonale wiedzą to co jest w nim opisane, ale są na pewno też takie, które informację o możliwości pobrania tapet z ekranu blokady czytają pierwszy raz. I ten poradnik jest zarówno dla wszystkich – jedni utrwalą sobie wiedzę, a drudzy krok po kroku zobaczą jak to zrobić. Ale na początku jeszcze małe wyjaśnienie czym tak naprawdę jest Windows Spotlight.
Co to jest Windows Spotlight?
To nic innego jak usługa w systemie Windows 10, która na ekranie blokady (tam gdzie jest data z godziną, a po kliknięciu nazwa użytkownika i miejsce do wprowadzenia danych logowania) wyświetla specjalnie wyselekcjonowane tapety, dotarczone przez Microsoft. I trzeba przyznać, że jakość prezentowanych tam fotografii jest genialna, więc pewnie dlatego użytkownicy chcą je ustawić też na pulpicie. Tapety wyświetlają się automatycznie, cyklicznie, a my w prawym górnym rogu mamy jeszcze opcję do wyrażania swoich opinii. Jeśli damy lajka to w przyszłości zobaczymy więcej zdjęć w podobnej tematyce, jeśli jednak dane zdjęcie nam się nie spodoba, za chwilę załaduje się kolejne.
Warto wiedzieć, że nie wszyscy mogą mieć uruchomioną tę funkcję. Jeśli tak jest, wystarczy otworzyć Centrum akcji, kliknąć w kafelek Wszystkie ustawienia, a potem kolejno w Personalizacja → Ekran blokady i w miejscu Tło wybrać pozycję W centrum uwagi Windows. Gotowe.
Gdzie znaleźć i jak zapisać tapety Windows Spotlight?
1. Włącz okno uruchamiania. Można to zrobić skrótem klawiszowym Win + R lub kliknięciem w przycisk Start i wpisaniem słowa „uruchom”. Następnie, skopiuj poniższą ścieżkę, wklej ją w odpowiednie miejsce w oknie uruchamiania i kliknij OK.
%localappdata%\Packages\Microsoft.Windows.ContentDeliveryManager_cw5n1h2txyewy\LocalState\Assets
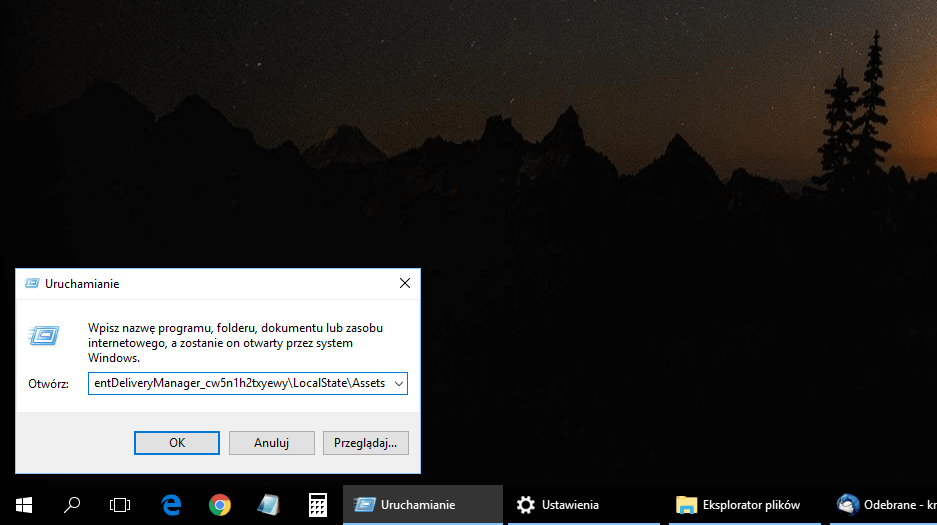
2. Na ekranie pojawi się folder Assets z dużą ilością, dziwnie nazwanych plików (np. 3d4947506db611…) . To są właśnie nasze tapety, ale jeszcze bez odpowiedniego formatu (JPG). W tym celu zaznacz wszystkie pliki i skopiuj je. Bardzo możliwe, że przed tą operacją wyskoczy ostrzeżenie Zabezpieczenia systemu Windows, ale nie trzeba się tym przejmować i po prostu wcisnąć OK.
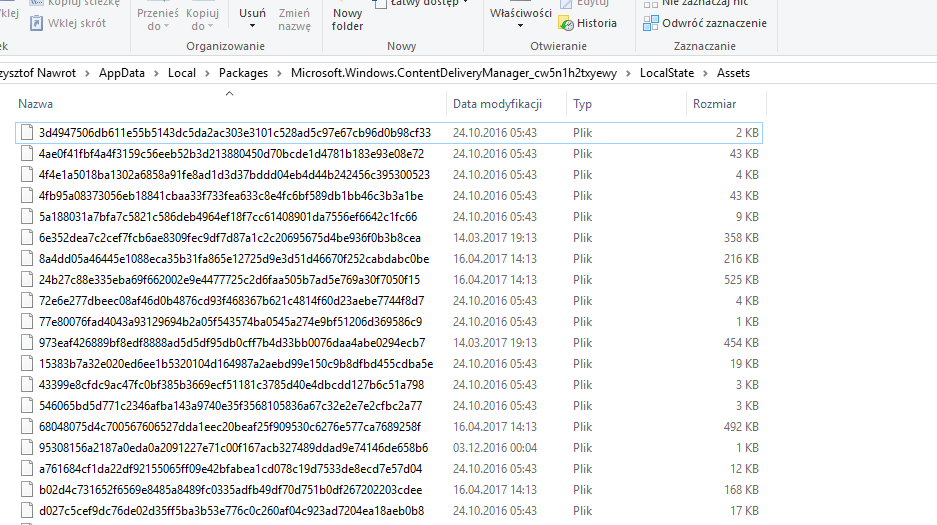
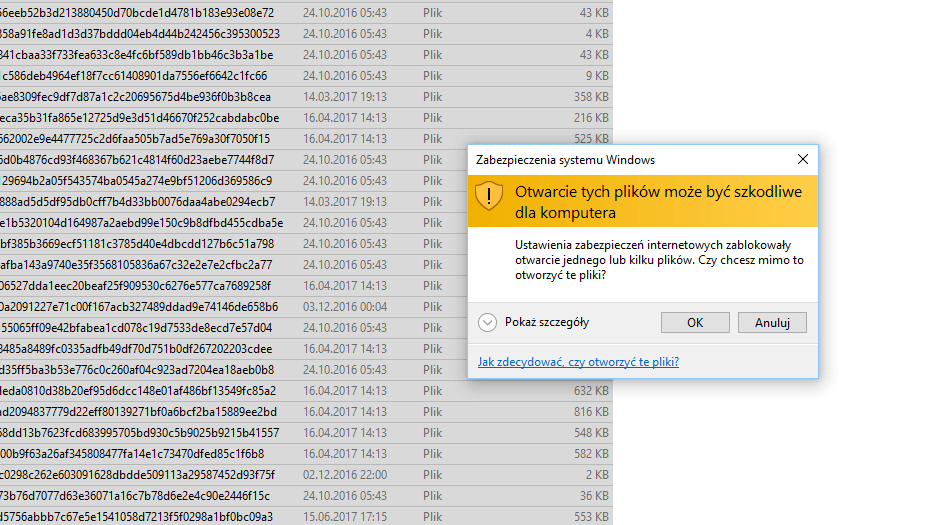
3. Utwórz nowy folder (np. na pulpicie) o dowolnej nazwie (np. Spotlight) i wklej tam wszystkie poprzednio skopiowane pliki. Będąc w tym folderze przytrzymaj Prawy Shift i kliknij Prawym Przyciskiem Myszy w pustym miejscu. Wybierz opcję Otwórz okno polecenia tutaj.
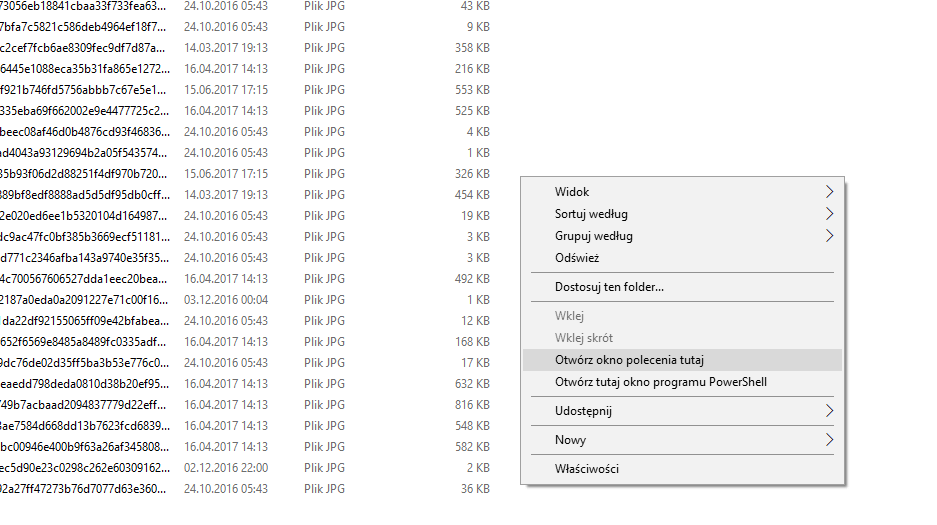
UWAGA!
Po aktualizacji do Windows 10 Creators Update usunięto z menu opcję Otwórz okno polecenia tutaj i zastąpiono ją opcją Otwórz tutaj okno programu PowerShell. Taką opcję można przywrócić. Wystarczy wprowadzić kilka zmian w rejestrze systemu i w tym celu najlepiej jest skorzystać z gotowego pliku rejestru, który można pobrać tutaj (mirror). Po pobraniu wystarczy wypakować plik w dowolne miejsce na dysku (np. Pulpit) i uruchomić plik cmd-here-windows-10.reg.
4. W otwartym wierszu polecenia wpisz poniższą komendę i kliknij Enter. Doda ona do wszystkich plików rozszerzenie JPG.
Ren *.* *.jpg
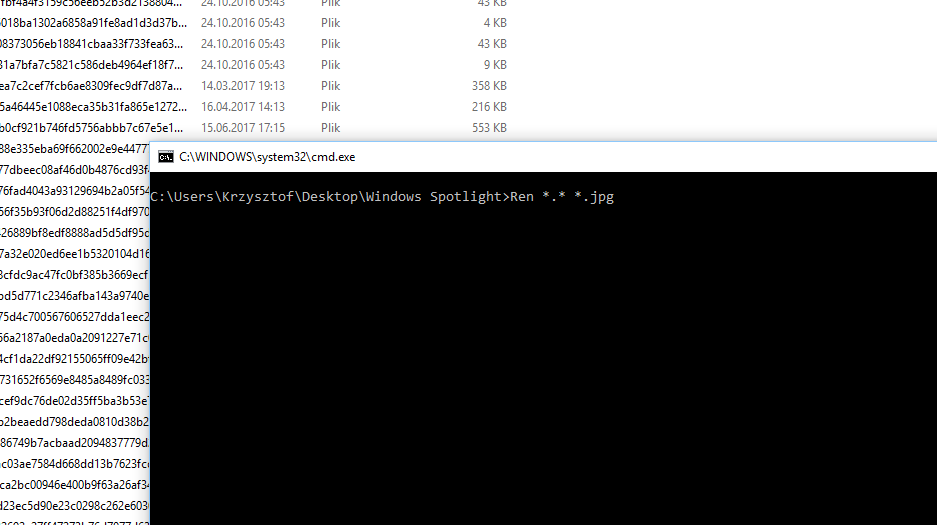
5. Po chwili zobaczysz, że każdy plik ma już rozszerzenie i można go otworzyć domyślnym programem do przeglądania grafiki. Dla ułatwienia ustaw widok na duże ikony. Będą tam nie tylko tapety, ale też krótko mówiąc śmieci, czyli przykładowo ikony niektórych aplikacji, więc śmiało można je usunąć i zostawić tylko tapety. Warto wiedzieć, że są tam dwa rodzaje tapet – poziome przeznaczone głównie dla komputerów i pionowe stworzone z myślą o smartfonach. Proponuję zrobić mały porządek i powrzucać je do dwóch różnych folderów.
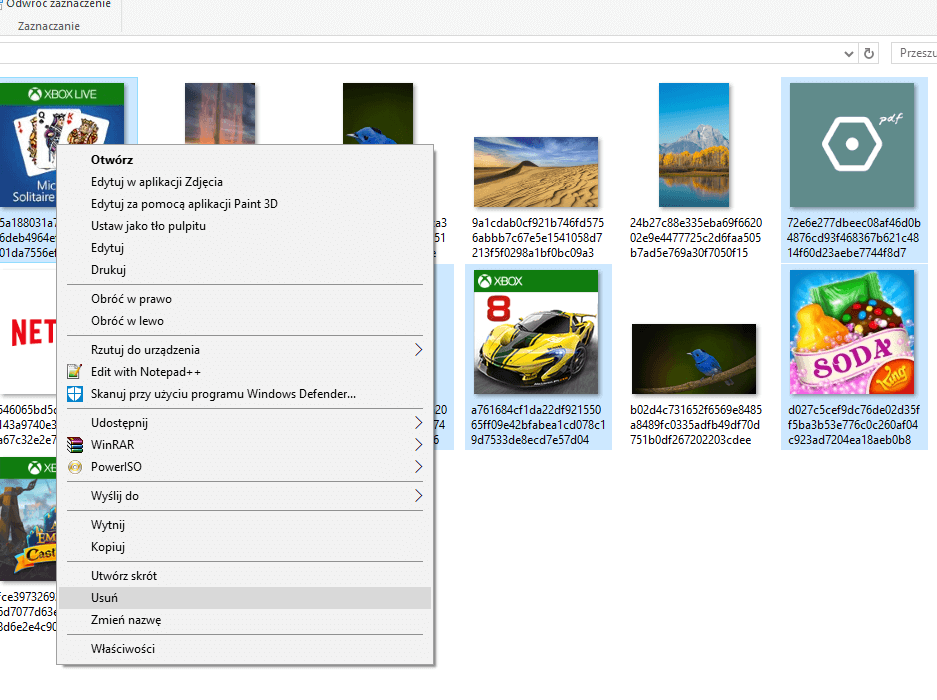
6. I gotowe! Teraz wystarczy kliknąć na wybranym zdjęciu Prawym Przyciskiem Myszy i z menu wybrać opcję Ustaw jako tło pulpitu.
Taka mała wskazówka na koniec. W folderze nie znajdziemy wszystkich dostępnych tapet Windows Spotlight, więc powyższą operację możecie wykonać ponownie (nawet jest to zalecane) przykładowo za dwa czy trzy tygodnie, żeby uaktualnić sobie bibliotekę z tapetami. Będą tam te tapety, które pojawiły się na Waszym ekranie logowania w ostatnim czasie. Pamiętajcie też, jeśli macie gdzieś drugi komputer z Windowsem 10, tam też można „wyciągnąć” tapety, bo na pewno kilka będzie nowych, innych niż na pierwszym komputerze.
Via: winhelponline, AndroidCentral
Gdzie zapisuja sie tapety ekranu blokady
Jak znaleźć tapety w Windows 10
Tapety ekranu blokady
Tapety Windows 10
Tapety Windows 10 na ekranie blokady
Windows Spotlight



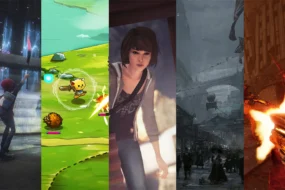

31 replies on “Poradnik: Gdzie znaleźć i jak zapisać tapety z ekranu blokady (Windows Spotlight) w Windows 10?”
Śmiało, działa na pewno, sprawdzałem na bieżąco pisząc ten poradnik.
Niestety polska wersja Windows 10 Creator nie pokazuje gdzie są zrobione fotki. ;-(
https://websetnet.com/pl/know-windows-spotlight-picture-taken/
Da się to włączyć, aby było jak w opisie z linku wyżej?
Super sprawa ze zmianą rozszerzenia dla wszystkich plików na raz – tego szukałem. Dzięki.
Enjoy! 🙂
https://uploads.disquscdn.com/images/a3e8f804cbcf1056f04a4e198041edef5602e5f1a54e0d31fd5641ad60ff1a5e.png
Dlaczego kiedy robię 4 punkt to mi sie nie robi to ci jest tam napisane tylko po kliknięciu Enter jest to samo co w pierwszym??
Wszystko wygląda ok. Po wpisaniu tej komendy i naciśnięciu Enter nic się nie wyświetla. Zerknij do folderu, pliki powinny mieć już rozszerzenie jpg.
Co jeśli w tym folderze mam tylko kilkanaście tapet. Możliwe, że system już pozostałe usunął? Dodam tylko, że chciałem znaleźć jedną tapetę która pokazała mi się dzisiaj, ale w tym folderze jej nie było :/ Jeśli kiedyś ktoś będzie mógł pomóc będę wdzięczny. Pozdrawiam
Cześć. Z tym jakie tam są tapety to też mam niezłą zagadkę. Ja sprawdzam co kilka dni, innej metody nie ma chyba.
Dobra, a czemu nie mogę uruchomić okna polecenia w folderze ze zgranymi plikami? W ogóle nie ma takiej opcji, a po rozpakowaniu tego zip-a wywala jakiś błąd…
To nie jest nadzwyczajna rzecz i nie ma prawa nie działać. Czy na pewno klikasz PPM razem z Shiftem? Sprawdzałem plik i jest prawidłowy (nie ma błędu). Spróbuj zrobić wszystko jeszcze raz, od nowa.
Dobra, już działa 🙂
Pojawił się jednakże inny problem: wywala błąd, że nie może zmienić nazwy, ponieważ *.* nie istnieje https://uploads.disquscdn.com/images/59a888016f74c4e13c9f6e4bdffab794db2812ff9aee685172d87ec2b31eeaa7.png
Rozumiem, że masz tam pliki z nazwą z ciągiem znaków? Spróbuj wpisać komendę bez spacji przed „Ren”.
Chyba najprostszym rozwiązaniem jest uruchomienie w Win10 okna z wierszem poleceń. Wypróbowałem to i działa. W pasku zadań wybieramy szukaj – w okienku wpisujemy cmd i uruchamiamy program klikając jego ikonę, którą system wyszukał (pojawia się na górze). Następnie poprzez komendę cd wchodzimy do wybranego katalogu w którym znajdują się pliki.
Później wpisujemy podaną komendę Ren *.* *.jp wciskamy enter i po sprawie. Działa w Win10 – rozszeżenia zmienione.
Nie działa, wpisuję komendę bez spacji i w powershllu wywala błąd jak u kolegi Piotrka
Ren***.jpg does not exist
Mam ten sam problem przy wpisywaniu wyświetla się błąd. Może ma ktoś już odpowiedź, co zrobić? Może jest inny sposób?
Miałem podobnie, bo próbowałem to zrobić jak wyżej w Powershellu i się nie da, pojawia się opisany przez Was błąd. Zróbcie jak w opisie: „Wystarczy wprowadzić kilka zmian w rejestrze systemu i w tym celu najlepiej jest skorzystać z gotowego pliku rejestru, który można pobrać tutaj (mirror). Po pobraniu wystarczy wypakować plik w dowolne miejsce na dysku (np. Pulpit) i uruchomić plik cmd-here-windows-10.reg.” I potem dalej zgodnie z instrukcją. Działa.
Przecież wystarczy albo otworzyć cmd i przy pomocy komend dir (wyświetlanie listy dostępnych folderów) i cd „nazwa folderu”(wchodzenie do folderu) wejść do katalogu do którego przekopiowaliśmy te pliki.
Drugim, jeszcze prostszym rozwiązaniem jest kliknięcie na pasek z lokalizacją folderu (zaraz obok pola wyszukiwania), usunięcie z niego tego adresu i wpisanie cmd.exe.
Jak bez spacji to pewnie, że nie działa.
Bardzo pomocny artykuł, dziekuję!
Polecamy się! 🙂
Witam,
Wszystko działa, ale do momentu wpisania tej komendy na dodanie rozszerzenia .jpg.
Wyskakuje komunikat „The syntax of the command is incorrect.” Składani komendy jest na pewno poprawna bo została skopiowana.
Wystarczy to
https://www.microsoft.com/store/productId/9NBLGGH1ZBKW
Świetne rozwiązanie, dzięki
Trudno mi opanować emocje czytając te bzdury. Naprawdę muszę wejść na ,,Mont Everest aby zobaczyć te zdjęcia. To jest chore aby tak sobie komplikować życie. A niektórzy się chlubią znajomością tego gówna.
Tak.
Ja tam nic nie kopiuje po prostu otwieram folder klikam ppm wybieram otwórz za pomocą wybieram np. painta i gotowe.
A po za tym zapomniałem dodać że to nie są obrazy ekranu blokady logowania bo są zupełnie inne.
nie są inne, tylko wyciągasz z nich sam czysty obraz, bez godziny wyświetlanej na ekranie blokady….
haha… tylko 2 obrazy wyciągnąłem z tego folderu… kurna do doopy to trochę…. tyle obrazów ładnych już miałem na ekranie blokady a tu tylko 2 wyciągnąłem bo reszta to te g_wna o których mowa w artykule buuuu
adres folderu kopiujemy do paska wyszukiwarki i tam klikamy każdą pozycję (zazwyczaj te o większym rozmiarze) i przeglądamy zdjęcia. które nam się podoba- ppm > kopiuj / zapisz obraz > paint lub inny program graficzny > wklej >zapisz jako> gotowe. można zapisać sobie adres jako zakładkę, gdy się spodoba ekran startowy- wchodzimy, lokalizujemy i już.
dzięki za ten artykuł! używam go zawsze, gdy jakaś tapeta mi się spodoba. Chciałbym zauważyć, że są to obrazy płatne, które można kupić na shutterstock, istock itp. Dlatego nie ma bezpośredniej opcji zapisywania ich. Co jeszcze się z tym wiąże, nie możemy wybrać z nich jednej tapety, którą chcielibyśmy ustawić tam na dłuższy czas, chyba że wybierzemy swój obraz z dysku. Obrazy są wyświetlane w tle „randomowo”, ponieważ windows tylko udostępnia nam płatne obrazy z bazy shutterstock jako windows spotlight na blokadzie ekranu. I tak, trzeba wejść na mount everest, żeby mieć te zdjęcia na dysku, ponieważ twórcy windowsa nie chcieli dać nam tych tapet jako plik, dlatego tak utrudnili życie. Całkowicie ich rozumiem. Dzięki za poradnik! Pozdro