Smartfony z systemem Android od wieków cierpią na problemy z przenoszeniem gier i aplikacji na zewnętrzną kartę pamięci, gdyż w większości przypadków jest to niemożliwe lub ogranicza się do przeniesienia jakiejś małej części aplikacji. Problem ten dotyczy głównie urządzeń z małą pamięcią wewnętrzną, ale również posiadając urządzenie z wyższej półki może zajść taka potrzeba, szczególnie jak posiada się kartę o dużo większej pojemności niż pamięć wewnętrzna urządzenia. Na szczęście razem z premierą Androida 6.0 Marshmallow problem ten teoretycznie zniknął, gdyż Google wprowadził możliwość przystosowania karty pamięci do działania jako pamięć wewnętrzna urządzenia, zastępując tą fabryczną. Funkcja ta fachowo nazywa się Adoptable storage i pozwala ustalić jaka część pamięci karty będzie traktowana jako pamięć do instalacji gier i aplikacji, a jaka do przechowywania plików. Niestety jednak więksi producenci smartfonów postanowili tę funkcję usunąć z systemu. Jednym z nich jest Samsung i jego dwa najnowsze smartfony – Samsung Galaxy S7 i Galaxy S7 edge. Większość tłumaczy ten fakt tym, że korzystanie z zewnętrznej karty pamięci (szczególnie tych tańszych modeli) jako pamięć wewnętrzna potrafi wpłynąć negatywnie na działanie urządzenia. Informacja ta zderzyła się ze sporą dezaprobatą ze strony internautów, ale jak się okazuje nie wszystko jest stracone!
Niejaki PaulOBrien z modaco.com odkrył, że owszem funkcja Adoptable storage faktycznie nie występuje w ustawieniach telefonów z linii Galaxy S7, ale jest ona zaszyta głębiej w systemie i ciągle istnieje możliwość z niej skorzystania. Operacja ta nie wymaga posiadania uprawnień administratora (roota) i nie narusza w żaden sposób zapisów gwarancji urządzenia. Proces wiąże się z usunięciem wszystkich danych znajdujących się aktualnie na karcie pamięci, dlatego też należy zrobić kopię zapasową danych znajdujących się na karcie. Wszystko trwa dosłownie parę minut, a w razie co zmiany cofnąć można bez większych problemów.
Aktualne ceny:
Samsung Galaxy S7 (czarny) | Samsung Galaxy S7 (złoty) | Samsung Galaxy S7 (biały) | Samsung Galaxy S7 (srebrny) | Samsung Galaxy S7 dual SIM (czarny)
Cały proces polega na odpowiednim sformatowaniu karty pamięci za pośrednictwem telefonu. Do tego celu potrzebny będzie komputer, Galaxy S7 lub Galaxy S7 edge, przewód USB i oczywiście karta microSD. W moim przypadku jest to Samsung EVO o pojemności 32 GB. Przed rozpoczęciem faktycznego procesu adaptacji karty, należy przygotować odpowiednio nasz obszar roboczy. Na początku trzeba pobrać najnowsze sterowniki USB Samsunga oraz paczkę z adb (Android Debug Bridge). Sterowniki oczywiście należy zainstalować na komputerze, a paczkę adb wypakować w dowolnym miejscu na dysku (np. na pulpicie).
Teraz trzeba przejść do Ustawienia > Informacje o urządzeniu (na samym dole listy) > Informacje o oprogramowaniu > Numer wersji (naciskamy około 7-8 razy, aż pojawi się komunikat „Został włączony tryb programisty”). Następnie wracamy do głównego ekranu ustawień, gdzie wybieramy Opcje programisty i włączamy Debugowanie USB, potwierdzając wszystko kliknięciem „Ok”.
W tym momencie można już zamknąć ustawienia i podłączyć telefon do komputera. Na ekranie Galaxy S7 powinno się pojawić zapytanie o zezwolenie na debugowanie USB. Wyrażamy na to zgodę.
Jak już połączenie między komputerem i telefonem zostało pomyślnie ustanowione, należy przejść do folderu, w którym została wypakowana paczka z adb. W dowolnym pustym miejscu w oknie z folderem trzeba przytrzymać klawisz Shift na klawiaturze i PPM (Prawy przycisk myszki), a następnie wybrać opcję „Otwórz okno polecenia tutaj”.
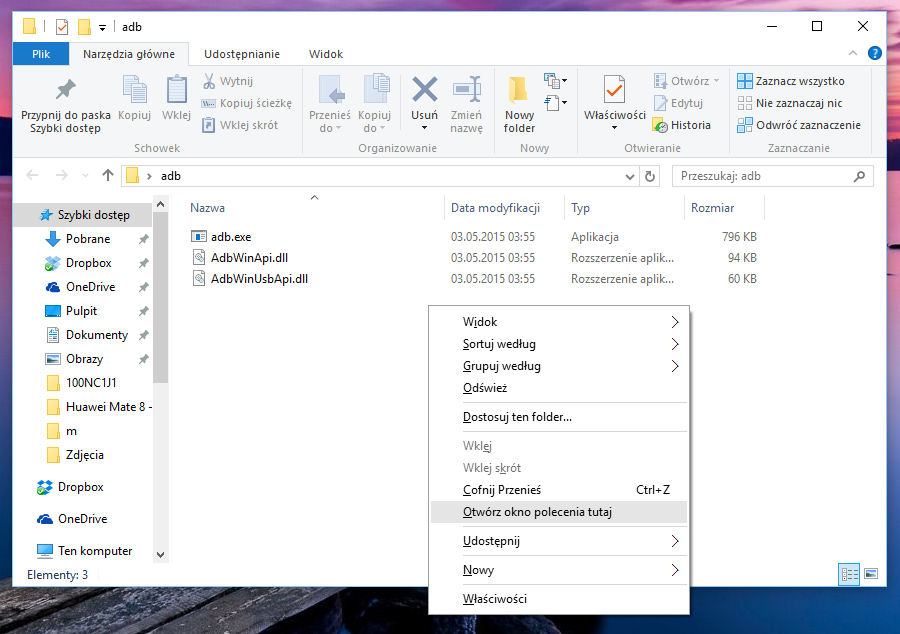
Po paru sekundach wyskoczy czarne jak noc okno, jest to wiersz poleceń. Wpisz komendę adb shell, aby ustanowić bezpośrednie połączenie z urządzeniem, a następnie komendę sm list-disks, która wyświetli listę nośników zdolnych do przejęcia roli pamięci telefonu. Zapisz teraz oznaczenie za pomocą którego został oznaczony dysk. Przykład: disk:179,0.
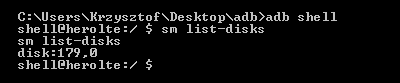
Teraz dotarliśmy do kluczowego momentu, czyli formatowania karty pamięci. Teraz trzeba podjąć decyzję czy miejsce dostępne na karcie chcemy w pełni przeznaczyć na kwestie systemowe jak chociażby aplikacje i gry czy podzielić ją między pamięć widoczną dla innych urządzeń jak włoży się kartę pamięci. W obu przypadkach wymagane jest skorzystanie z komendy, która ma formę: sm partition DYSK TYP PROPORCJE. Załóżmy, że karta pamięci ma oznaczenie disk:179:160, więc polecenie może wyglądać tak:
- jeśli karta ma służyć jako pamięć wewnętrzna bez możliwości dostępu z zewnątrz: sm partition disk:179:160 private
- jeśli karta ma służyć zarówno jako pamięć wewnętrzna jak i zewnętrzna w proporcjach 50 na 50: sm partition disk:179:160 mixed 50
- jeśli karta ma służyć tylko jako pamięć zewnętrzna: sm partition disk:179:160 public
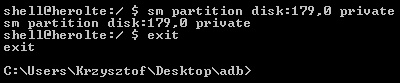
Proces ten może potrwać trochę czasu, co zależy od wersji smartfonu i pojemności karty pamięci. Jeśli już się zakończy wystarczy przejść do Ustawienia > Pamięć. Tam można zauważyć, że telefon wyświetla nową pamięć wewnętrzną. Jeśli jest jej więcej to oznacza to, że trik z Adoptable Storage się udał. Póki co z nieznanych jak na razie powodów telefon wyświetla błędną wartość pamięci ogólnej, ale wszystko zdaje się działać bez najmniejszych problemów. Jak będą instalowane aplikacje, telefon generalnie „faworyzuje” zawsze pamięć z większą ilością wolnego miejsca, ale zawsze można przenosić aplikacje między nimi ręcznie.
źródło: Modaco, Android Authority
Aktualizacja:
Zapytany przez jednego z czytelników, postanowiłem sprawdzić zawartość karty pamięci po instalacji jakiejś większej gry. Dla przykładu będzie to Need for Speed No Limits, który waży niecałe 900 MB. Po instalacji gry system pokazuje, że na karcie pamięci zajęte jest 0,89 GB, co wskazuje na to, że gra automatycznie przy instalacji wskoczyła na kartę. Pomijam już fakt błędnego wyświetlania pojemności karty, ale dziwne jest to, że po podłączeniu smartfonu do komputera w Ten Komputer pojawia się pozycja Samsung Galaxy S7, a w nim tylko pamięć Phone. W ogóle nie widać drugiego nośnika, czyli karty pamięci. Z ciekawości wyjąłem kartę z telefonu i po podłączeniu jej do komputera za pomocą adaptera USB… nie widać żadnych plików poza dwoma pustymi folderami. Jak się jednak okazuje, gdy nie ma karty pamięci w telefonie, od razu po uruchomieniu pojawia się komunikat na belce „Brak: Karta pamięci”, a ikona od No Limits jest nieaktywna. Gdzieś te pliki muszą być, ale tej zagadki jeszcze nie rozwikłałem. Po włożeniu karty do telefonu, wszystko wraca do normy i można grać.
Doszły mnie słuchy, że w aktualizacji do Androida 7.0 Nougat możliwość adaptacji pamięci została zablokowana. Działa tylko do wersji Marshmallow. Jednak, jak piszą niektórzy użytkownicy, jest na to sposób. Jeśli na telefonie jest Nougat, trzeba wgrać wcześniejszą wersję systemu, wykonać całą procedurę i potem zrobić aktualizację do Nougata.
To by było na tyle w tym Galaktycznym Poradniku z Plusem. Mamy nadzieje, że powyższe instrukcje okazały się przydatne. Poradnik powinien też działać z Samsungiem Galaxy S6, Galaxy S6 edge, Galaxy S6 edge+ (zewnętrzny nośnik przez USB OTG) i być może nawet z Galaxy S5, ale jeszcze tego nie sprawdziliśmy. Zapraszamy do komentowania poniżej i zadawania pytań, o ile oczywiście takie macie. Warto też zapoznać się z poprzednimi artykułami z serii Galaktyczny Poradnik Plus jak i Galaktyczny Poradnik. A już niedługo na łamach galaktycznego w ramach głównej serii poradników pojawi się długo wyczekiwane kompendium wiedzy o rootowaniu. Stay tuned!

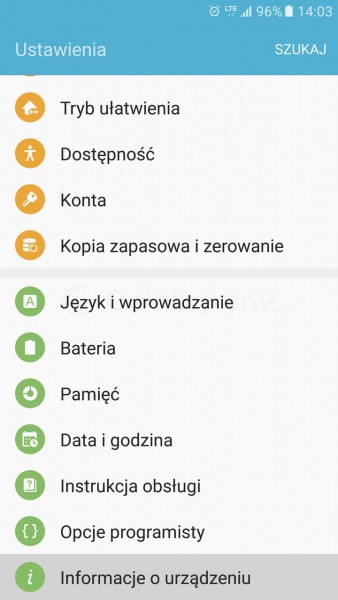
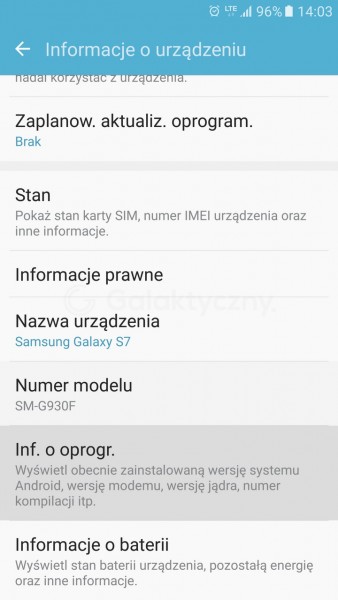
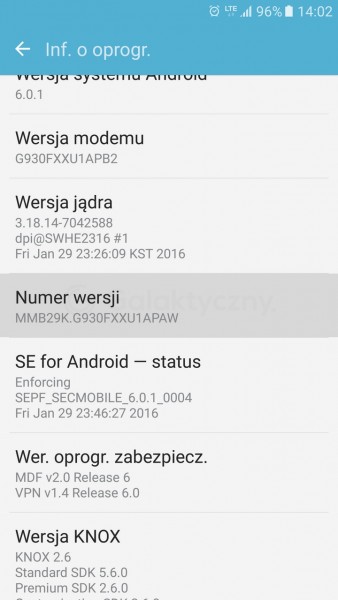
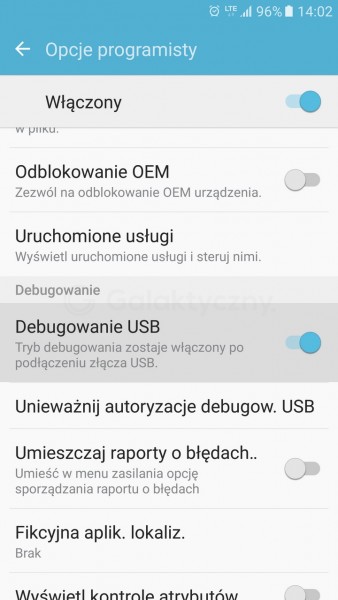
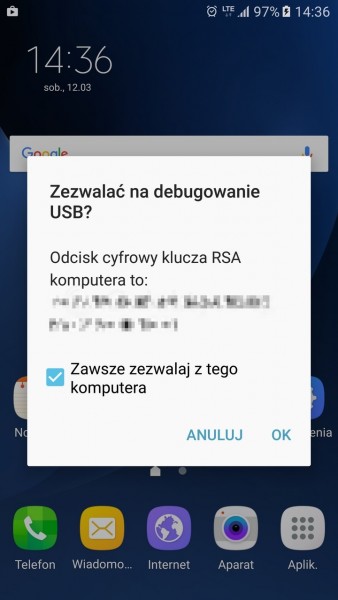
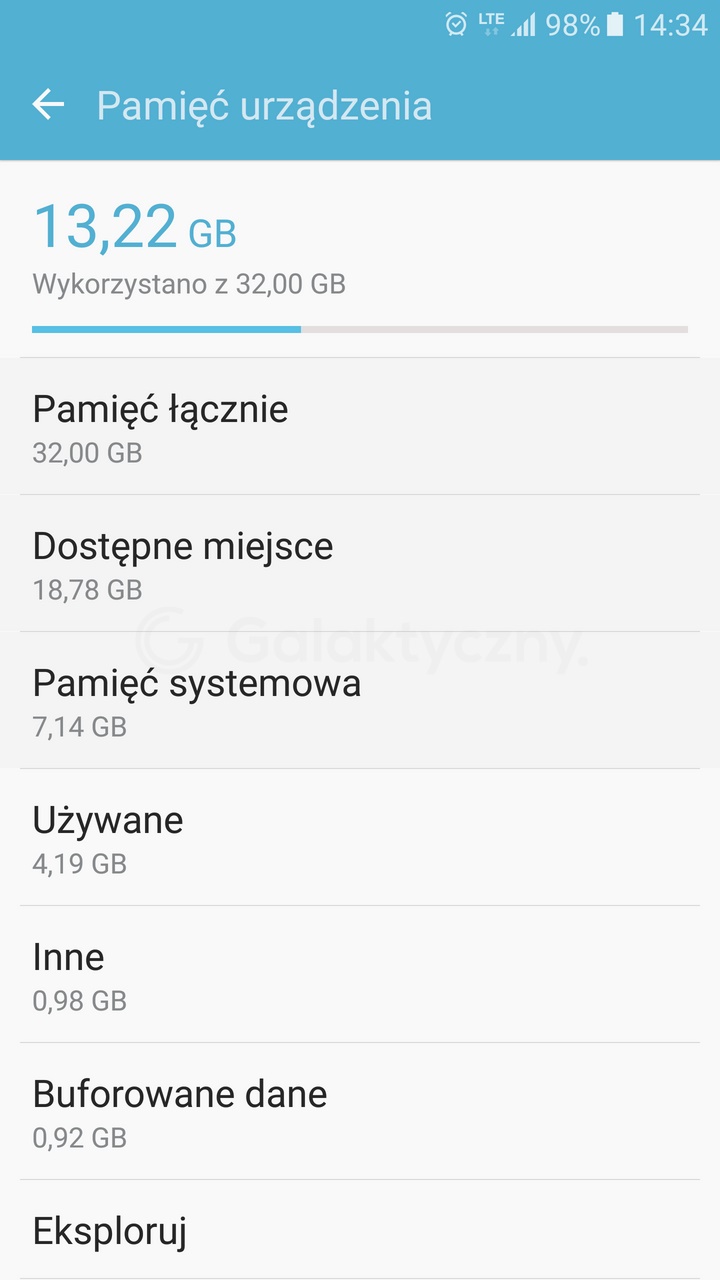
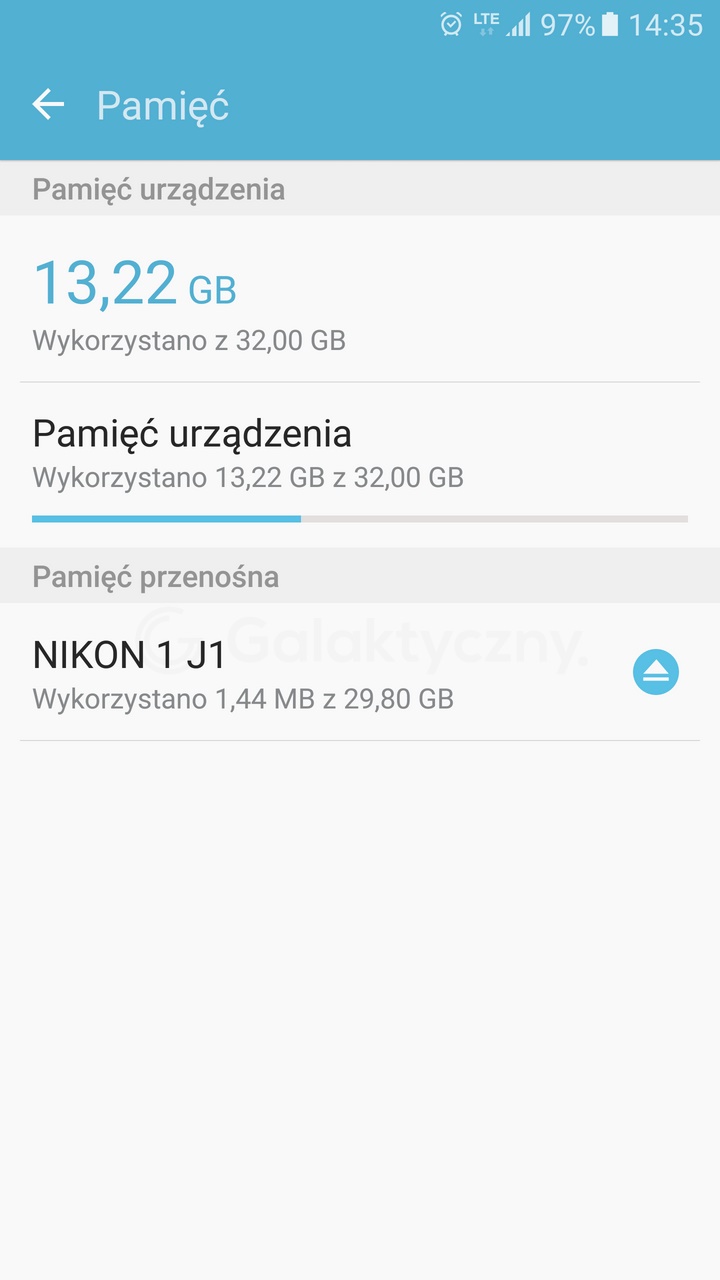
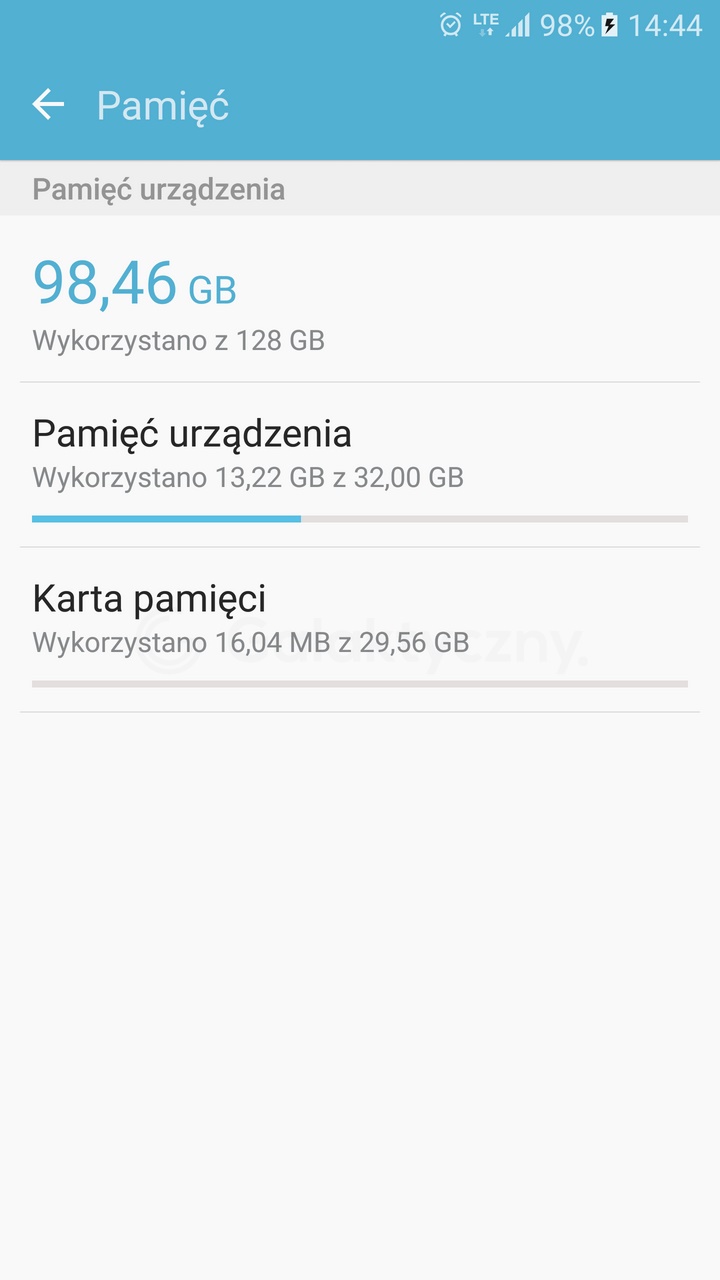

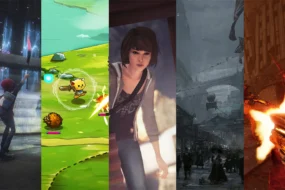


88 replies on “Galaktyczny Poradnik Plus #14: Adoptable Storage w Samsungu Galaxy S7, czyli instalujemy aplikacje na karcie pamięci”
A co jak zainstaluje aplikacje na karcie np. zajmującą 1,5GB? Przy aktualizacji jej zawsze miałem problemy na androidzie 6.0 że lepiej było na czas aktualizacji ich z google play przenieść znowu na wbudowaną a potem na rozszerzenie wbudowanej(microsd) bo pliki data źle się nadpisywały.
Jeśli tak miałeś na Androidzie 6.0 na innym telefonie to raczej tutaj możliwe, że będzie podobnie. Musisz sprawdzić w praktyce.
Byłbym wdzięczny
Zainstalowałem Need for Speed Rivals, zajmuje ok. 900 MB i domyślnie poszło na kartę pamięci. Widać to w szczegółowych pamięci. Nadal jednak system pokazuje błędną wartość pamięci ogólnej. Nie dostałem jeszcze aktualizacji do Rivals, ale według mnie powinno bez problemu zrobić aktualizacje.
A zostaje tobie folder w /android/data czy obb z nazwą tej gry i coś w nim jest?
Hej, dodałem aktualizację, która być może odpowie na twoje pytanie 😉
Potwierdziło to że w samsungu przenosi całość nie zaśmiecając nam telefonu. Teraz poczekaj na aktualizacje gry aż pojawi się w google play i sprawdź czy nadpisało piliki na karcie czy wgrało je na wbudowaną.
Ok, będę sprawdzał czy jest aktualizacja, chociaż w przypadku gier częstych aktualizacji nie ma. Chyba, że znasz grę która waży sporo i ma co jakiś czas aktualizację?
No z tych gier co mają często aktualizacje to są gry nieoficjalne tzn. małych prywatnych firm gdzie tam w kodzie gry może być coś zrąbane z pamięcią.
Poradnik powinien też działać z Samsungiem Galaxy S6, Galaxy S6 edge, Galaxy S6 edge+
ale przecież te modele nie posiadają slotu karty !
Ale istnieje możliwość podłączenia pamięci via USB OTG 😉
mało praktyczne rozwiązanie
Zobaczcie czy działa na s5 lub s5 active
Powinno działać, gdyż oprogramowanie Samsunga jest bardzo podobne do siebie na większości modeli. Radziłbym spróbować samemu. Co najwyżej wyskoczy błąd po wpisaniu komendy sm list-disks i wykonanie następnych kroków, w tym formatowanie karty będzie niemożliwe.
Niestety w J5 wyskakuje błąd /system/bin/sh: sm: not found
A czy J5 na pewno posiada Androida 6.0 Marshmallow? 😉
Ech, głupia ja. Może znajdę taką opcję na J5 🙂
Bez roota się nie obędzie niestety. W 4 Galaktycznym Poradniku Plus (jeśli dobrze pamiętam) był opisywany program FolderMount, umożliwia on przeniesienie danych aplikacji na kartę pamięci 🙂
A zrootowanie nie pozbawi mnie gwarancji przypadkiem?
To jedyna wada tego sposobu.
mi ta mtoda nie zabardzo dziala na S7edge albo pisze karta uszkodzona i jej potem nie polowe albo wcale ni wykrywa karty :/
Mam aktualnie ta funkcje na CM na telefonie Motoroli, ale jeszcze wacham sie przed skorzystaniem.
Wiadomo, ze pamiec wbudowana telefonu jest zazwyczaj sporo szybsza niz ta z karty. Czasem to wina marnej jakosci nosnika, czesto samego czytnika kart wlutowanego w telefon. Poki co to ja kontroluje dane i np. appki ida na telefon, ktory jest szybszy, ale filmy/muzyka na karte, bo jest pojemniejsza.
Moje pytanie – czy w zwiazku z przemieszaniem obu przestrzeni pamieci dzialanie telefonu i zainstalowanych w nim aplikacji nie zwolni?
Wszystko zależy od karty pamięci pamięci z jakiej korzystasz. Te z wysokimi transferami nie powinny znacząco wpływać na wydajność urządzenia, chociaż i tak będzie ciut wolniej niż korzystając z wbudowanej pamięci. Natomiast jeśli korzystasz z kart pamięci niskiej klasy to takie ustawienie wpłynie już znacząco na działanie aplikacji na niej zainstalowanych.
a powie mi ktoś czemu niektóre aplikacje pomimo tego zabiegu instalują się na telefonie zamiast na karcie ?
dziala na s7edge ! 🙂 dzieki ! aha jak ktos ma problem z debugowaniem to trzeba odinstalowac my knox 😉
czy mógłbyś mi pomóc ? zrobiłem zgodnie z instrukcją ale wyświetlają mi się jakieś herezje.
samsung galaxy s7 EDGE.po wykonaniu poleceń z tego poradnika wyskakuje mi czarne okienko ale nic nie mogę zrobić. wpisuję następne komendy ale wysuwa mi sie szereg opisów.proszę o pomoc.
Jakie „opisy” dokładnie wyskakują? Podaj więcej szczegółów dotyczących Twojego problemu bo niestety wróżek w ekipie jeszcze nie mamy;)
nie umiem tego opisać ,ale po wykonaniu czynności opisanych w poradniku wyskakuje coś innego. może robię coś nie tak?. wyślę zdjęcie będzie szybciej.
jest tego cała lista.
To jest lista komend jakie obsługuje adb shell.
Źle wpisałeś komendę. Musisz najpierw wpisać adb shell i zatwierdzić enterem, a później sm list-disks.
zrobiłem dokładnie tak jak napisałeś i pokazało się coś takiego.
Musisz podłączyć telefon
Jeżeli to działa z takimi aparatami jak s6 to szkoda, że Movie czy inny producent akcesoriów nie robi dodatkowej obudowy, nie tylko z dodatkową baterią, ale i ze slotem microsd i usb otg 🙂
<3 <3 <3
Czy ktoś już testował szybkości zapisu odczytu na kartę pamięci ??? Boję się że wąskim gardłem będzie nie tyle sama karta pamięci co slot nanie… Nie jestem na czasie ale kiedyś to właśnie sloty (kontrolery) nie wyrabiały z większymi prędkościami. Szkoda by było kupić „Samsung Micro Secure Digital 128GB PRO+” i osiągnąć max 20 MB/s
Gdyby kogoś to interesowało testowana karta (Samsung Micro Secure Digital 128GB PRO+) o deklarowanych prędkościach 90/90 osiągnęła w galaxy s7 edge odczyty na poziomie 55-62 MB/s oraz zapis 32-38 MB/s w porównaniu do pamięci wewnętrznej słabo ale może wystarczy dam znać po kilku dniach użytkowania.
witam, wszystko wykonałam z twoja instrukcja jak na razie mi działa ,ale mam większy problem i nie rozumiem dlaczego tak drogie telefony jak s.edge7 jest ciężko z aktualizacja Google , a mianowicie brak sklepu pley ,jak można rozwiązać ten problem będę bardzo wdzięczna za jakie wodowskazowi. Pozdrawiam serdecznie.
Brak sklepu Google Play? Czy od nowości nie miałaś sklepu w telefonie? To wręcz niemożliwe, chyba, że smartfon pochodzi z nieznanego źródła. Rozwiązanie jest proste, znajdź plik apk Google Play, wgraj go do telefonu i zainstaluj.
Nie jest prościej kupić telefon z większą pamięcią?
Co kto woli 😉
Daj link do S7 Edge w wersji 128GB bo jak kupowałem to nie miałem za bardzo wyboru.
Na S5 działa. 🙂 Wybrałem mieszaną opcję i jest tak jak opisana. Jeszcze się zastanowię jak ostatecznie sformatuję kartę. Zostaje mi tylko zapełniać telefon grami do woli. Czekałem na to od czasów S3.
witam,
na poczatku mialam probleb z debugowaniem ( myknosx -odinstalowanie…pomoglo…dzieks ’) ale teraz wszystko wpisuje tak jak napisales i pojawia mi sie komenda error przesylam zdj ( tel podlaczony ..sterowniki sciagniete…debugowanie wlaczone
pomozecie ?
ADB nie znalazło po prostu urządzenia. Sprawdź czy żadna inna aplikacja nie korzysta z debugowania USB w tym czasie. Możesz jeszcze uruchomić ponownie zarówno telefon jak i komputer.
Twój system użył Power Shell a nie CMD stąd problem:
http://www.winhelponline.com/blog/cmd-here-windows-10-context-menu-add/
mam problemy pomóż
C:UsersrenataDownloads>C:UsersrenataDownloadsadb.cab
C:UsersrenataDownloads>adb shell
Nazwa 'adb’ nie jest rozpoznawana jako polecenie wewnętrzne lub zewnętrzne,
program wykonywalny lub plik wsadowy.
C:UsersrenataDownloads>
ciagle wyskakuje i nie moge nic zrobic
Czy na pewno masz zainstalowane sterowniki USB? Czy robisz wszystko tak jak intstrukcja pokazuje (włączasz wiersz poleceń jako admin w katalogu adb)? Zrób jeszcze wszystko po kolei albo hmm w ogóle telefon jest wykrywany przez komputer?
Sterowniki niby są tylko nie wiem do końca czy te są dobre bo jak sterowniki USB to wyskakuje ich mnóstwo nie wiem czy te uniwersalne czy typowo do modelu telefonu … i tez tak samo z tym ADB bo wyskakują i na tel. I na PC i kilka innych … sterowniki ściągnęłam na samsunga są bo taki mam i jedno ściągnęłam
Z takim zielonym ludKiem jest ikona ale nie pisze nic by wpakować tylko włożyłam to normalnie na pulpit laptopa. Co nie tak . Proszę jak możesz to pisz… a tel. Znajduje bo mogę w niego wejść . Aaa i nie wiem ta kartę pamięci mam włożyć w telefon czy laptop …? Wiem że może moje pytania się wydają głupie ale jestem ciut ciemna w tych sprawach …z góry dziękuję
Karta pamięci musi być w telefonie bo to telefon będzie ją partycjonować. Komputera używamy tylko do tego, żeby wywołać ten proces, gdyż nie jest on dostępny bezpośrednio z poziomu jakiejś opcji w menu urządzenia.
Uruchomiłaś wiersz poleceń w katalogu Download. Na pewno tutaj znajduje się plik wykonywalny adb.exe? Komenda adb shell działa tylko w katalogu z tym plikiem wykonywalnym.
A jak odwrócić ten proces i rozdzielić kartę zewnętrzną od wewnętrznej?
Jest o tym wzmianka w poradniku, wystarczy uważnie czytać 🙂
„jeśli karta ma służyć tylko jako pamięć zewnętrzna: sm partition disk:179:160 public”
Przeczytałem wszysko i nadal nie wiem czy pamięc karty zewnętrzenej łączy sie z pamięcią wewnętrzna czy ją zastepuje? Jesli mamy Galaxy S7 32GB i włozymy karte 128 GB to zsumowana pamięc urzadzenia powinna wynosić 160 GB i czy tak macie?
Nie działa na Galaxy J5 (wersja 2015). Napisałem też do wsparcia Samsunga w sprawie braku możliwości formatowania karty jako pamięci wewnętrznej, ciekawe co odpiszą
Czekam na informacje w tej sprawie.
Cyt:
Szanowny Panie Marku,
Uprzejmie dziękuję za kontakt z Centrum Obsługi Klienta firmy Samsung.
Jak rozumiem Pana zapytanie dotyczy, dostępu do dodatkowej funkcjonalności, w systemie Android 6.0. Oczywiście, z chęcią odpowiem na pytania.
Na wstępie chciałbym bardzo przeprosić, za długi czas obsługi zgłoszenia.
W tej sytuacji z przykrością muszę poinformować, że funkcja udostępnienia karty pamięci, jako pamięci urządzenia. Nie jest dostępna w wypadku, nie modyfikowanego oprogramowania.
Jednocześnie chciałbym poinformować, że wszelkie nieautoryzowane modyfikacje oprogramowania, mogą wiązać się z utratą gwarancji na urządzenie.
Mam nadzieję że moja odpowiedź okazała się pomocna.
Z chęcią udzielę odpowiedzi na ewentualne następne pytania.
Wychodzi na to, że albo root albo nic. Nie dziwi mnie fakt zablokowania tej funkcji – zmusza to użytkowników do wymiany telefonu na lepszy, z większą pamięcią.
Właśnie to samo chciałem zrobić na j5 2015 i też nie formatuje.. Kurczę. Nie mam miejsca na telefonie.
Dziiała również na Galazxy xcover 3 ! Świetny poradnik polecam
Mam w użyciu samsung galaxy tab s 10.5 16GB i chciałbym dodać kartę pamięci jako pamięć wewnętrzną ale z tego co się dowiedziałem to mój tablet w wersji oficjalnej nie wspiera tej opcji. Czy poza rootem by nie tracić gwarancji jest możliwość zrobić to bez krzaków opisanych w aktualizacji?
Jest jakies ograniczenie wielkości karty? Mam 128gb. Probowalem to zrobić na Tab S 8.4 LTE, z nowym A6. Niestey wszystko dzieje się jak w poradniku, tylko rezulatow brak- nadal widze dwie pamięci. Teraz nie wiem, czy karta jest za duza, a telefon w sumie nie lyka powyżej 128, czy po prostu myk na tablecie nie działa.
Przyznam, że takiej kombinacji nie sprawdzałem, ale najlepszym sposobem jest sprawdzenie tego na innej, mniejszej karcie. Może gdzieś tam masz jakąś w szufladzie albo po prostu kup nawet 16-32 GB, bo to grosze teraz i będziesz pewien czy działa czy nie 🙂
No niestety, z karta 8gb tez nie chce zaskoczyć. Dzieki Krzysztof za odpowiedz.
Również dzięki za info. Widocznie na tym tablecie nie działa.
A czy jest możliwe, aby ta procedura zadziałała na Galaxy J3? Nie wiem czy robię coś źle ale po wpisaniu komendy „sm list-disks” wyskakuje komunikat /system/bin/sh: sm: not found.
A tak troszkę odbiegając to ciekawe czym kierują się producenci smatrfonów montując tak małe pamięci wewnętrzne przy tak niskich cenach chociażby kart pamięci?
https://uploads.disquscdn.com/images/6c75dae8daf0f9ef86a33e825986c2fb449697842eefb0820a7a1db069d31422.jpg Czy Ktoś pomoże w rozwikłaniu tego problemu..???
Działa komuś na androidzie 7?
Sposób niby działa. Ale jak tylko samsung wypuszcza jakąś aktualizację to wszystko od nowa trzeba powtórzyć, nie mówiąc już o tym że nie da się odzyskać już tego co na tej karcie się znajdowało 🙁 bez sensu.
A czego ty się spodziewałeś? 🙂 To nie jest oficjalny sposób z tą pamięcią, więc normalne, że każda aktualizacja oprogramowanie to usunie.
Ta nowo stworzona partycja powinna być normalnie widoczna na komputerach z dowolną dystrybucją Linuxa. Android na dane aplikacji korzysta z systemu plików ext4, którego Windows nie obsługuje. Oczywiście kartę trzeba wyciągnąć z telefonu i podłączyć bezpośrednio do komputera.
https://uploads.disquscdn.com/images/fe3aa0a7327eca73c71af73b79297a5e8365d31bbc7475688bc23c1cdb59a9ba.png Nie działa.
zamiast 179:160 wpisz 179,0
ogólnie wpisujemy to co wyskoczy po komendzie list disks
mam problem. miesiąc temu robiłem znajomemu owe ustawiaenia i wszystko działa. dziś ja jestem posiadaczem całekiem nowego S7 i próbuje zrobić to samo i nie działa, bo po wpisaniu ” adb shell ” , wyskakuje mi samo ” herolte:/ $ ” zamiast ” shell @ herolte:/ $ ” . co jest grane? 🙁
Działało na starym systemie Marshmallow, na Nougat niestety nie działa i nie wiadomo czy w ogóle będzie działać. Można zainstalować starą wersję systemu, wykonać procedurę z artykułu i zaktualizować system do nowej wersji, wtedy działa – sprawdzone.
Zrobiłem na Galaxy Tab A 10.1 (2016) Działa:)
Niby wszystko skończone, ale mimo to dysk nadal nie jest podzielony :/ J5 android 6. Czy exit samemu się wpisuje czy ma wyskoczyć z automatu ?
Witam! UDAŁO SIĘ! Bardzo Dziękuję! <3
Mam natomiast pytanie:
W jaki sposób zrobić aktualizację do Nougat 7.0 aby pamięć telefonu została zcalona po aktualizacji? Pozdrawiam!
Spoko, fajnie, że się udało. Co do pytania, raczej się nie da, bo po aktualizacji wszystko wraca do stanu pierwotnego.
Zgadza się, po zainstalowaniu wersji andka 6.01 i zrobieniu wszystkiego z poradnikiem od razu zaczęło mi ściągać aktualizację do 7.0. Zanim je zainstalowałem widziałem że moja pamięć się pięknie połączyła ale aktualnie jak wchodzę w pamięć to nie czyta mi mojej karty sd (wymaga formatowania). Po sformatowaniu znowu wszystko wraca do stanu z przed zmiany systemu. Smutek!
Dziękuję za odpowiedź! Pozdro
Po aktualizacji przez Odina wszystko śmiga. Pozdrawiam.
A ma ktoś pojęcie jak zrobić tak na HUWAWEI P9 LITE 2017 ?
A ma ktoś pojęcie jak zrobić tak na Huwawei p9 lite 2017 ?
Na moim LG K8 karta została pomyślnie zmieniona na wewnętrzną, ale jak chcę przykładowo pobrać NFS No Limits to wyskakuje informacja, że potrzeba 1.1GB pamięci, czyli gra ciągle chce się pobierać na tą oryginalną pamięć wewnętrzną
Czy ktoś może zrobić z tego filmik na Youtube,?
Znalazłem jedną możliwość, oczywiście nie można przenieść aplikacji fabrycznie zainstalowanych na kartę lecz pozostałe z google play można przenieść na kartę pamięci. Wystarczy włączyć opcje programistyczne, klikając 7 razy na numerze kompilacji w ustawienia/informacje o telefonie, potem wyjść z informacji o telefonie i wejść w opcje programistyczne (na końcu listy) i włączyć opcję wymuś instalację aplikacji na karcie zewnętrznej i uruchomić ponownie telefon. Co ważne nie można po tej operacji wyłączyć opcji programistycznych bo wszystko wróci do stanu sprzed operacji, czyli aplikacje zostaną przeniesione na pamięć wewnętrzną. O ile ma sie 32GB pamięci na telefonie to może troche pomóc, ale ja mam 16GB w swoim Galaxy J7 2017 i aktualizacje aplikacji i inne systemowe rzeczy sprawiają, że miejsce uzyskane dzięki tej operacji już zostało zajęte i będę próbował wgrać plik odpowiedzialny za opcje internal storage.
Ustawienia/Telefon – informacje/Informacje o oprogramowaniu/Numer wersji – klikamy to 7 razy aż do informacji, że włączyliśmy opcje programisty. Potem wchodzimy w Opcje programisty i klikamy na końcu listy – Wymuś zezwalanie na aplikacje w pamięci zewn. Uruchamiamy ponownie telefon i bez problemu przenosimy aplikacje na kartę pamięci z oznaczeniem A1 lub A2 (nie dotyczy fabrycznie zainstalowanych aplikacji).
Samusng S7. W shellu musiałem wpisać CMD i wtedy po wszystkim, niestety nic się nie zmieniło. Najlepiej jakby ktoś zrobił video na YouTube w wersji PL… u mnie pokazuje 179,0 ;).. tak jak w przykładzie ale bez zmian…
Na J7 2017 Android 9 procedura zakończyła się poprawnie. Zastosowałem połączenie połowy pamięci karty (128 GB) z pamięcią wewnętrzną (16GB). Telefon widzi kartę o pojemności 50%, ale ilość pamięci wewnętrznej się nie zwiększyła… 🙁
Po ponownym włączeniu telefonu, melduje o konieczności formatowania karty pamięci.
Coś chyba nie zadziałało.