Nie ujmując niczego nowemu kontrolerowi Dual Sense do PlayStation 5, ten od najnowszych Xboxów też jest zacnym sprzętem. Może nie ma tak zaawansowanych triggerów, ale za to jest trochę tańszy, z powodzeniem działa też z pecetem i przez wielu jest uważany za wygodniejszy. Właśnie dlatego na niego się zdecydowałem. A żeby działał lepiej, właśnie z pecetem po bluetooth, trzeba zrobić aktualizację. A jak to zrobić nie mając konsoli? Właśnie po to jest ten krótki poradnik.
Tak, kupiłem bezprzewodowy kontroler Xbox nie mając konsoli Microsoftu. To trochę tak jak kupić uchwyt do telewizora… nie mając telewizora. Ale z kontrolerem jest trochę inna bajka, bo można go używać z komputerem wyposażonym w bluetooth (albo specjalny adapter Microsoftu) albo urządzeniami mobilnymi. Ja kupiłem go z myślą o grach z serii LEGO, bo nie wszystkie są dostępne na Switcha, a granie w tego typu tytułu na klawiaturze i myszy to nic przyjemnego. Ale tak naprawdę, wszystko poza FPS’ami i RPG’ami jest lepsze na padzie.
Przed pierwszym użyciem kontrolera Xbox warto sprawdzić czy jest nowa wersja oprogramowania. Po podłączeniu pada do konsoli robi się to w sumie z automatu. Gdy jednak chcemy używać bezprzewodowego kontrolera Xbox z komputerem, jest nieco inaczej. Po pierwsze – pobieramy aplikację „Akcesoria Xbox” z Microsoft Store, jeżeli jeszcze jej nie mamy.
Aktualizacja poprawia przede wszystkim stabilność i jakość połączenia bluetooth. Kontroler reaguje i działa jak powinien, a dokupienie dodatkowego, dedykowanego adaptera Microsoftu nie jest wymagane.
Aktualizowanie kontrolera Xbox – krok po kroku
Wstępnie, żeby była jasność, poradnik dotyczy bezprzewodowego kontrolera Xbox, który jest dedykowany do konsol nowej generacji, czyli Xbox Series X i Series S. Ma oznaczenie 1914 jeśli spojrzymy pod bateriami. Nie mniej, procedura aktualizacji jest identyczna dla kontrolerów przewodowych i tego od konsol Xbox One.
1. Uruchom aplikację „Akcesoria Xbox”.
Jeśli nie masz zainstalowanej aplikacji w systemie, wejdź do sklepu Microsoft i pobierz ją. Aplikacja jest bezpłatna.
2. Podłącz kontroler Xbox do komputera przy pomocy przewodu USB-C.
W zestawie z kontrolerem nie ma przewodu, ale można skorzystać z dowolnego przewodu USB – USB Type C, na przykład takiego od smartfonu. Kontroler Xbox ma port USB-C. Po podłączeniu przewodu kontroler zawibruje i po kilku sekundach pojawi się w aplikacji.
3. Kliknij na opcję „Wymagana aktualizacja”.
Jeśli będzie dostępna aktualizacja kontrolera od razu pojawi się opcja – Wymagana aktualizacja.
4. Poczekaj aż instalator skończy aktualizację.
Wgrywanie nowej wersji nie powinno trwać dłużej niż 5 minut. Podczas aktualizacji logo Xbox na padzie będzie pulsować. W jednym czasie można aktualizować jeden kontroler.
5. Odłącz kontroler.
Ostatni krok – odłączamy kontroler Xbox od komputera i tyle. Potem wystarczy przejść do sekcji „Bluetooth i inne urządzenia”, by wyszukać kontroler (jeśli Windows nie zrobi tego sam) i dodać go do urządzeń. Robi się to identycznie jak z myszą czy słuchawkami na bluetooth.
Aktualizowanie kontrolera Xbox przebiegło sprawnie i bez żadnych problemów. I tak też powinno być w każdym przypadku, bo to nic skomplikowanego. Na koniec można zerknąć do ustawień kontrolera w aplikacji „Akcesoria Xbox” i sprawdzić jaka jest wersja oprogramowania. W moim przypadku jest to 5.5.2641.0.
Więcej poradników znajdziecie w sekcji: Poradniki.


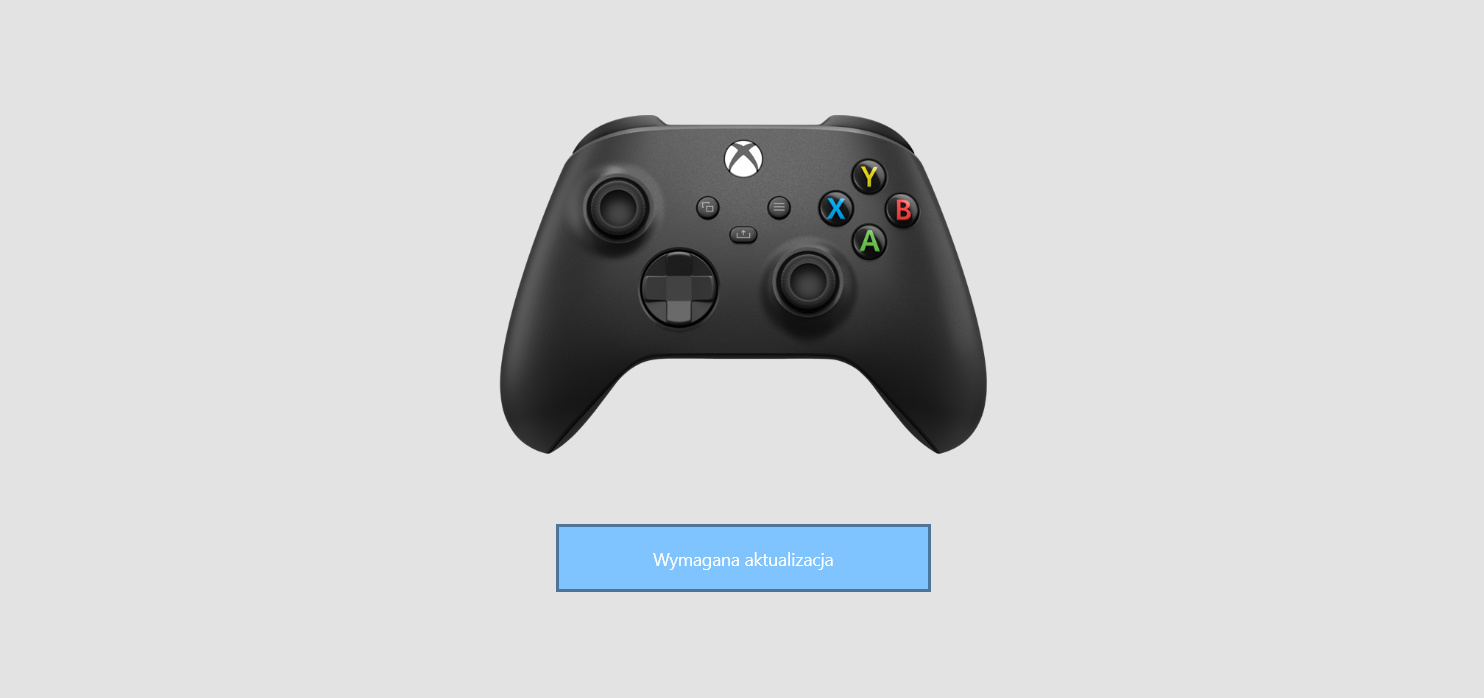
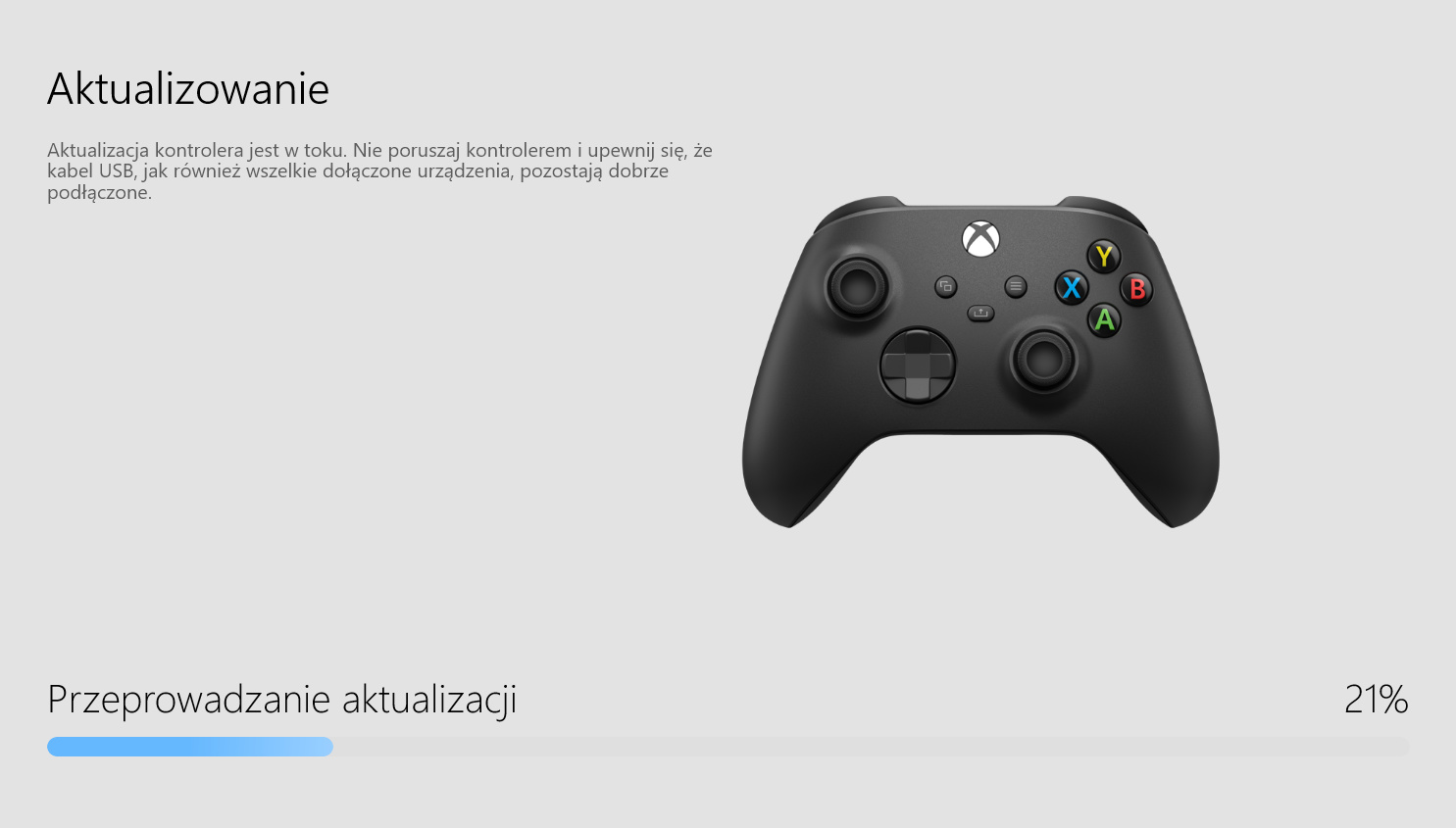
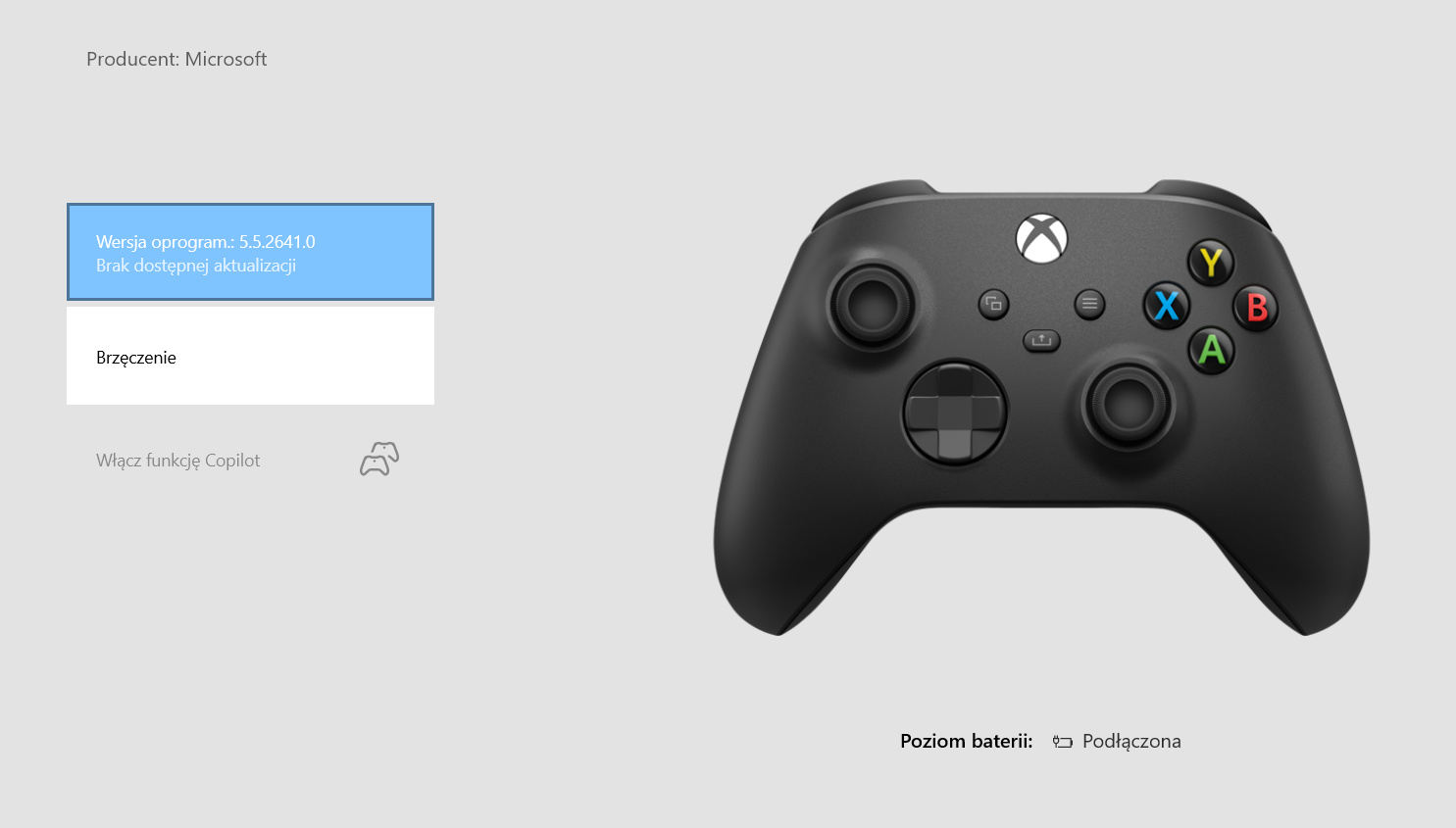

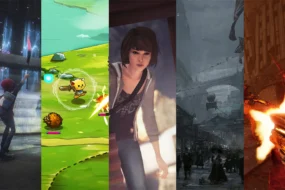


No Comments