Pewnie niektórzy z Was wiedzą, że Samsung Galaxy Gear pracuje pod kontrolą systemu Android 4.2.2 Jelly Bean ze specjalną, uproszczoną nakładką, by jego obsługa była łatwa i komfortowa. Domyślnie w systemie znajdziemy tylko kilka dzwonków, które możemy ustawić jako dźwięk połączenia lub powiadomień. Jest jednak pewien sposób, za pomocą którego możemy mieć w zegarku taki dzwonek jaki tylko chcemy. Zapraszam do 5. Galaktycznego Poradnika, który pokaże Wam, jak ustawić własny dzwonek w Galaxy Gear.
Wchodząc w ustawienia dźwięków w zegarku Galaxy Gear możemy ustawić dzwonek zarówno dla połączeń jak i różnych powiadomień. W porównaniu ze smartfonami nie mamy jednak dużego wyboru, bo wszystkie dostępne dzwonki w zegarku możemy policzyć na palcach u dwóch rąk – są trzy dla połączeń i trzy dla notyfikacji. Patrząc na przeznaczenie zegarka, taka ilość w zupełności wystarcza, ale co w sytuacji, gdy dźwięki nam się znudziły, bądź po prostu chcemy ustawić ten ulubiony, który od zawsze używaliśmy w komórce?
Nie ma możliwości wrzucenia do zegarka dodatkowych dzwonków oficjalną drogą, bo po pierwsze producent nie udostępnił takiej funkcjonalności, a po drugie, po podłączeniu Galaxy Gear do komputera nie jest on wykrywany jak normalny smartfon czy tablet (w formie pamięci masowej), a instalowane są tylko sterowniki. Istnieje jednak sposób, by do pierwszego smartwatch’a Samsunga wgrać dowolne, dodatkowe dźwięki, które chociażby do tej pory używaliśmy na swoim smartfonie.
Poniżej znajdziecie szczegółową instrukcję „krok po kroku” jak to zrobić, ale pamiętajcie, że jest ona podana tylko w celach informacyjnych i całą procedurę wykonujecie na własną odpowiedzialność. Zarówno nasza strona jak i producent zegarka Galaxy Gear nie ponoszą odpowiedzialności za ewentualne szkody czy nieumyślne korzystanie z zewnętrznego oprogramowania. Jeśli jednak będziecie wykonywać wszystkie kroki zgodnie z poradnikiem nic złego nie powinno się wydarzyć.
Co potrzebujemy?
Sprzęt:
- zegarek Samsung Galaxy Gear
- stacja ładowania od Galaxy Gear
- kabel USB – microUSB do podłączenia zegarka do komputera (takiego przewodu nie ma w zestawie z zegarkiem, ale można do tego celu wykorzystać kabel z wtykiem microUSB od dowolnego smartfonu).
Oprogramowanie:
- Oprogramowanie Android SDK (470,27 MB) – Pobierz
Android SDK to zestaw narzędzi i bibliotek dla deweloperów, który jest niezbędny w trakcie tworzenia, testowania i kompilowania aplikacji na system Android. Oprogramowanie można pobrać z oficjalnej podstrony systemu Android, która poświęcona jest deweloperom – link powyżej. Wśród narzędzi w pakiecie znajdziemy ADB (Android Debug Bridge), które posłuży do komunikacji z urządzeniem z Androidem, podłączonym do komputera. Po pobraniu, wypakowujemy archiwum i oprogramowanie jest gotowe do działania – nie potrzebna jest instalacja.
- Java SE Development Kit 7u45 x86 (123.49 MB) – Pobierz
Na pewno nie zaszkodzi zainstalować środowiska Java, które jest niezbędne podczas tworzenia aplikacji, apletów i komponentów z wykorzystaniem języka programowania Java. Ale nie bójcie się, tego języka nie będziemy używać, bo wszystko opiera się o wiersz polecenia i kilka prostych komend. Instalacja nie jest wymagana, a zalecana, o tak to ujmijmy 😉
- Plik .apk programu do zarządzania dźwiękami
Plik programu z rozszerzeniem .apk na system Android, który będzie służył do zarządzania plikami audio na zegarku. Może to być program Ringo (pobierz), występujący w wersji darmowej jak i płatnej lub bezpłatny Tone Picker (pobierz). Potrzebny plik możecie znaleźć w Internecie lub „wyciągnąć” z utworzonego na telefonie beckup’u (nie wnikam jak to zrobicie).
- Plik audio (dzwonek)
Plik audio przykładowo w formacie .mp3 czy .wav z dźwiękiem dzwonka, który chcemy wgrać do Galaxy Gear. Ja wybrałem charakterystyczny dźwięk z serialu Power Rangers, bo na zegarku robi niezły efekt, a poza tym zawsze chciałem się komunikować z Zordonem ;).
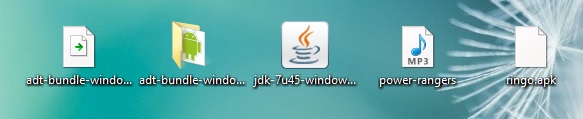
Rozpoczynamy
Myślę, że kwestię przygotowania oprogramowania i plików mamy już za sobą, dlatego od razu rozpoczynamy od etapu podłączania zegarka do komputera.
1. Włącz tryb Debug. USB w Galaxy Gear.
W celu włączenia trybu debugowania USB trzeba przejść w zegarku do Ustawień, następnie Gear – informacje i zaznaczyć opcję Debug. USB.
2. Włóż zegarek w stację ładowania i podłącz całość do komputera. Jeżeli robisz to pierwszy raz, poczekaj aż system zainstaluje odpowiednie sterowniki. Wchodząc do menedżera urządzeń możesz upewnić się, czy urządzenie zostało prawidłowo zainstalowane i wykryte. Jeśli wśród urządzeń będzie pozycja SAMSUNG Android Phone, a po rozwinięciu SAMSUNG Android ADB Interface.
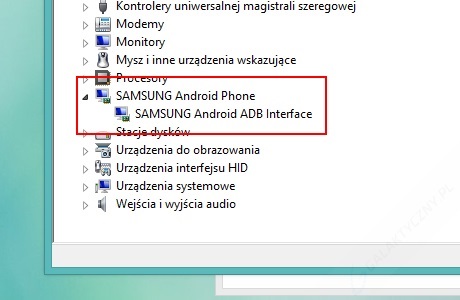
3. Wejdź do folderu, gdzie znajduje się plik adb.exe:
…/adt-bundle-windows-x86-20130917/sdk/platform-tools/
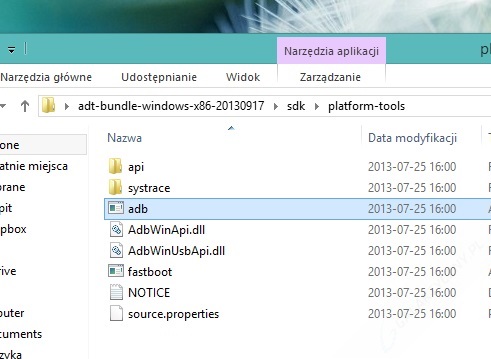
4. Skopiuj plik audio dzwonka (power-rangers.mp3) i plik .apk programu ringo (ringo.apk) do folderu, gdzie znajduje się plik adb.
UWAGA! Zalecana jest zmiana nazwy wspomnianych plików tak, by były one jak najprostsze. Najlepiej bez spacji, myślników czy innych znaków specjalnych. Przykład: ringo.apk
5. Przytrzymaj SHIFT i kliknij prawym przyciskiem myszy w celu wyświetlenia menu. Wybierz z menu kontekstowego pozycję Otwórz okno polecenia tutaj.
6. Zainstaluj program Ringo w pamięci zegarka Galaxy Gear. W tym celu w wierszu polecenia wpisz adb, polecenie install i podaj nazwę pliku aplikacji, zgodnie z poniższym przykładem:
adb install ringo.apk
Na koniec zatwierdź klawiszem Enter.
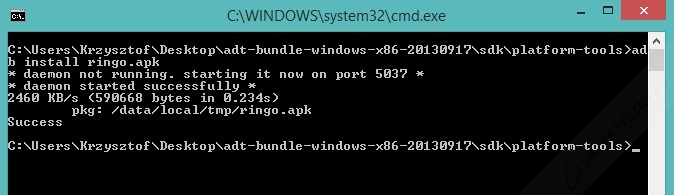
UWAGA! Wykonując to pierwszy musisz Zatwierdzić debugowanie z USB na zegarku, więc nie panikuj jak w oknie wiersza polecenia wyświetli się błąd. Jeśli tak się stanie, zatwierdź debugowanie na zegarku i ponownie wpisz całe polecenie. Po prawidłowej instalacji pojawi się komunikat Success.
7. Przenieś plik audio do pamięci Galaxy Gear wpisując poniższą komendę:
adb push power-rangers.mp3 sdcard/Ringtones/power-rangers.mp3
Zatwierdź Enter’em. Ciąg power-rangers.mp3 to nazwa przykładowego pliku razem z rozszerzeniem. U Was rzecz jasna, w zależności od wybranego dźwięku może być inna. Przed wgrywaniem sprawdź dokładnie jaka jest nazwa pliku i w jakim jest formacie.
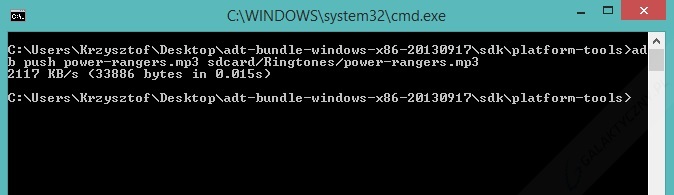
8. Wyłącz wiersz poleceń wpisując exit.
9. Odłącz zegarek Galaxy Gear od komputera i wyjmij go z ładowarki.
10. Uruchom ponownie Galaxy Gear.
11. Po ponownym uruchomieniu zegarka przejdź do ustawień dźwięków. Przy próbie wyboru dźwięku połączenia lub powiadomienia pojawi się komunikat o tym, że na urządzeniu są zainstalowane dwie aplikacje, które wykonują podobne funkcje. Wybierz zatem program Ringo i w zależność od upodobań zaznacz jedną z opcji: Tak, zawsze lub Tylko raz.

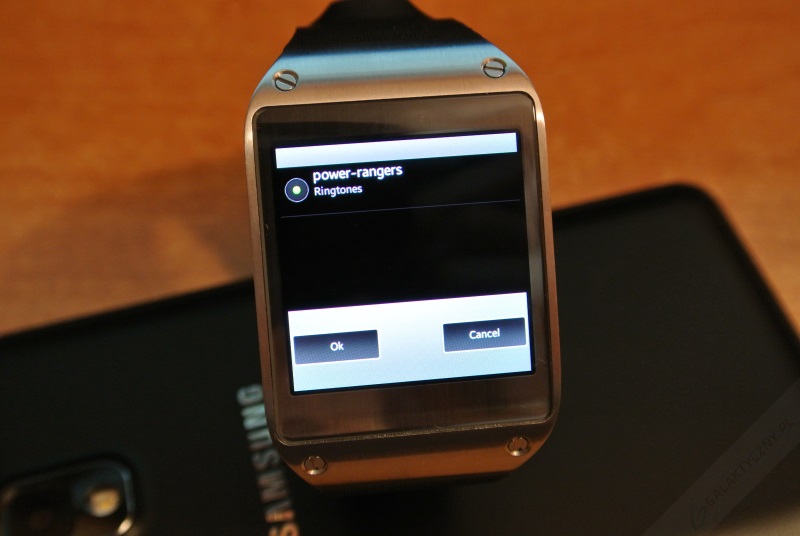
12. W aplikacji Ringo wejdź w All Tracks, wybierz plik audio dzwonka i zatwierdź przyciskiem OK. Gotowe! Podobnie możesz zrobić z dźwiękiem powiadomienia.

Takim oto sposobem udało się ustawić własny dzwonek w Galaxy Gear. Procedura może wydawać się trudna i czasochłonna, ale w rzeczywistości sprowadza się do podłączenia zegarka do komputera i na dobrą sprawę wpisania dwóch komend w wierszu poleceń. Jeśli jednak macie jakieś pytania, wątpliwości, ale też sugestie na temat poradnika, zostawcie je poniżej w komentarzach. Zapraszam do zapoznania się jeszcze z poniższym wideo-poradnikiem, który w bardziej obrazowy sposób pokaże Wam całą procedurę.
Mam nadzieję, że instrukcja okazała się przydatna i pozwoliła Wam cieszyć się ulubioną muzyką na zegarku Galaxy Gear.
Na podstawie: źródło
Galaktyczny Poradnik
Galaxy Gear dodatkowe dzwonki
Galaxy Gear dodawanie dzwonków
Galaxy Gear poradnik
Galaxy Gear set custom ringtones
Galaxy Gear wideo poradnik
Galaxy Gear własne dzwonki
Galaxy Gear własny dzwonek
Jak ustawić własne dzwonki na Galaxy Gear?
Jak wgrać dodatkowe dzwonki na Galaxy Gear?
Samsung Galaxy Gear
Samsung Galaxy Gear test
Własne dźwięki na Galaxy Gear


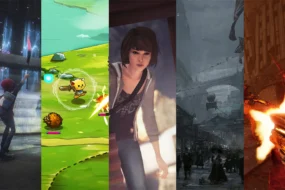


12 replies on “Galaktyczny Poradnik #5: Jak wgrać własne dźwięki na Galaxy Gear?”
To jest chyba poradnik „jak utrudnić sobie życie” ?!? Wystarczy zainstalować program Wondershare MobileGo i w zakładce Files wgrać pliki z komputera do kataloru Ringtones lub Notifications na zegarku… Całe 2 minuty roboty dla średnio ogarniętego użytkownika 😀
Wgralem do katalogu ringtones i notifications,ale nadal niema go na zegarku.Pozd.
Joz wszystko dziala.Mam pytanie mozna jeszcze cos interesujacego na tym zegarku zainstalowac,np whatsapp.
Przez ADB można zainstalować praktycznie każdą aplikację.
A tym programem Wondershare MobileGo,nie da rady?Moze jakas instrukcja,jak wgrac whatsapp przez adb.
Wszystko powyższe da się zrobić za pomocą Wondershare MobileGo w kilka sekund. Zarówno wgrać pliki (muzykę, dzwonki, filmy) oraz instalować aplikacje. Program nie jest tani bo ok. 60 zł (licencja roczna), ale w końcu Gear też nie był w promocji za złotówkę 😉 Wersja trial ma 14 dni, więc można się bawić… Używam i polecam gdyż na chwilę obecną chyba nie ma innej alternatywy.
Witam ma problem moje komputery widza zegarek tylko jako „urządzenie przenośne, gear (B882) i adb nie chce nic wgrać bo nie widzi zegarka. [email protected] dzięki
Jak zrobić to na Gear 2? 🙁
Na Gear 2, ze względu na inny system operacyjny, wymagana jest głębsza ingerencja w urządzenie. Już niedługo pojawi się poradnik ze szczegółową instrukcją.
A więc czekam 🙂
Czy jest mozliwosc wgrania na gear s??
Tak, ale wymaga to zrootowania urządzenia. Więcej informacji tutaj: http://galaktyczny.pl/2014/11/01/smartwatch-samsung-gear-root/
Problem w tym, że nikt jeszcze nie stworzył paczki dla Gear S R750, ale można ją stworzyć dzięki temu poradnikowi: http://forum.xda-developers.com/gear-s/development/rooting-t2938758
Jeśli tak bardzo zależy Ci na innych dźwiękach to do dzieła 🙂 I nie zapomnij się podzielić później stworzoną paczką 😉