Mieliście kiedyś tak, że coś działało przez bardzo długi czas, a potem, nie wiadomo jak i nie wiadomo skąd, przestało działać? Ja tak miałem i uprzedzając głupie pytania – nie, nie był to Windows 10. System ten chwalę na lewo i prawo, ale czasami ma swoje dziwne odchyły, które można spotkać tylko w nim. Tak jak to ostatnio było z opcjami zasilania na moim pececie. Jeśli zatem też tak macie, że plany zasilania w Windows 10 nie zapisują się po restarcie komputera, to ten poradnik jest dla was.
Skąd ten problem?
Najbardziej pasuje tutaj szybka i nie do końca ładna odpowiedź – z d*py. Poważnie. Kilka tygodni temu postanowiłem zrobić porządek ze stacjonarką. Wymiana wszystkich dysków HDD na SSD, okazyjnie kupiona karta graficzna RTX 2060 Super, dołożenie 8 GB RAM’u żeby łącznie było 16, a na koniec jeszcze sieciówka, bo zachciało mi się Wi-Fi Direct. Wszystko to zwieńczone instalacją Windowsa 10, by – jak ja to mówię – było na świeżo.
W efekcie było znacznie ciszej i oczywiście znacznie wydajniej (wcześniej był GTX 950), ale dzień po włożeniu nowej grafiki i karty sieciowej zauważyłem, że komputer działa jakby spowolniony. A to coś dłużej się otwierało, a to animacje były nie te, strony się dłużej przełączały. Wszedłem w opcje zasilania i okazało się, że jest zaznaczone „Oszczędzanie energii”. W STACJONARCE! Rozumiem, gdyby ta sytuacja była na laptopie. Ale komputer, który na stałe jest podpięty do prądu, bez baterii, który z pewnością nie zalicza się do tych mobilnych, ma działać w trybie oszczędnym? Nevah!
https://twitter.com/nawkrzy/status/1332422265951182849
Kliknąłem zatem na opcję „Najwyższa wydajność” i zadowolony tak dalej pracowałem. Aż do czasu jak ponownie uruchomiłem komputer. Windows 10 stwierdził, że co ja tam będę sobie sam klikał i ponownie ustawił tryb oszczędny. Zauważyłem, że niezależenie od tego co zaznaczyłem, zawsze po restarcie plan zasilania był ustawiony na – Oszczędzanie energii.
Jak ustawić „na sztywno” plan zasilania w Windows 10?
Szukałem rozwiązania i znalazłem, a potem przyszedł pomysł na ten poradnik. Bo skoro coś rozwiązuje bardzo irytujący problem (i działa, sprawdziłem!), to trzeba się podzielić z innymi. Dlatego jeśli szukasz rozwiązania na jedno z poniższych zagadnień, to czytaj dalej:
Plan zasilania w Windows 10 resetuje się po ponownym uruchomieniu komputera.
Jak ustawić aktywny/domyślny plan zasilania w Windows 10?
System nie zapisuje planu zasilania po restarcie komputera.
Windows 10 uruchamia się w trybie „Oszczędzania energii”.
Jak wymusić konkretny plan zasilania po uruchomieniu komputera?
Jak włączyć plan zasilania o najwyższej wydajności?
Wszystko sprowadza się do tego, by określić plan zasilania, który ma być domyślnie ustawiony po uruchomieniu systemu. To pewnego rodzaju wymuszenie konkretnego planu. Sprawdzi się to przede wszystkim przy pececie. W przypadku laptopów raczej bym tego nie robił, bo w urządzeniu mobilnym często liczy się czas na baterii i nie zawsze potrzebujemy najwyższej wydajności.
- Uruchom Wiersz polecenia w trybie administratora i wpisz komendę:
POWERCFG /LIST
Pojawi się lista dostępnych planów zasilania w systemie. Gwiazdka na końcu oznacza, że ten plan zasilania jest aktualnie używany/ustawiony.
W tym miejscu najważniejszy jest GUID, czyli ciąg znaków określający konkretny plan zasilania. Zaznacz GUID planu zasilania, który chcesz ustawić na stałe i skopiuj go – tak jak na screenie poniżej.
2. Uruchom „Edytor lokalnych zasad grupy”.
Aby to zrobić wybierz na klawiaturze Windows + R, a następnie wpisz gpedit.msc i naciśnij Enter. Uruchomi się nowe okno – Edytor lokalnych zasad grupy. Po lewej stronie na liście przejdź do:
Konfiguracja komputera > Szablony administracyjne > System > Zarządzanie energią.
W prawym okienku kliknij dwukrotnie na: Określ niestandardowy aktywny plan zasilania. Pojawi się nowe okno.
Zaznacz opcję Włączone, a poniżej wklej poprzednio skopiowany GUID wybranego planu zasilania. Na koniec zatwierdzamy przyciskiem OK.
3. Uruchom komputer ponownie i sprawdź plan zasilania.
To w sumie formalność, by sprawdzić czy wszystko zostało prawidłowo zrobione. Jeśli tak, to zobaczycie takie okno jak poniżej. Wszystkie tryby zasilania będą „wyszarzone”, a ustawiony (aktywny w systemie) będzie ten, który wybraliśmy za pomocą tego poradnika.
Czy da się cofnąć te zmiany?
Jasne, że tak. Wystarczy cofnąć się do etapu gdzie wklejany był GUID planu zasilania przy określaniu niestandardowego aktywnego planu zasilania. Zamiast Włączone zaznaczamy Nie skonfigurowano. Zapisujemy zmiany i uruchamiamy komputer ponownie.
Galaktyczny Poradnik
Opcje zasilania
Plan zasilania
Plan zasilania Windows 10
Poradnik
Tryb zasilania
Windows 10

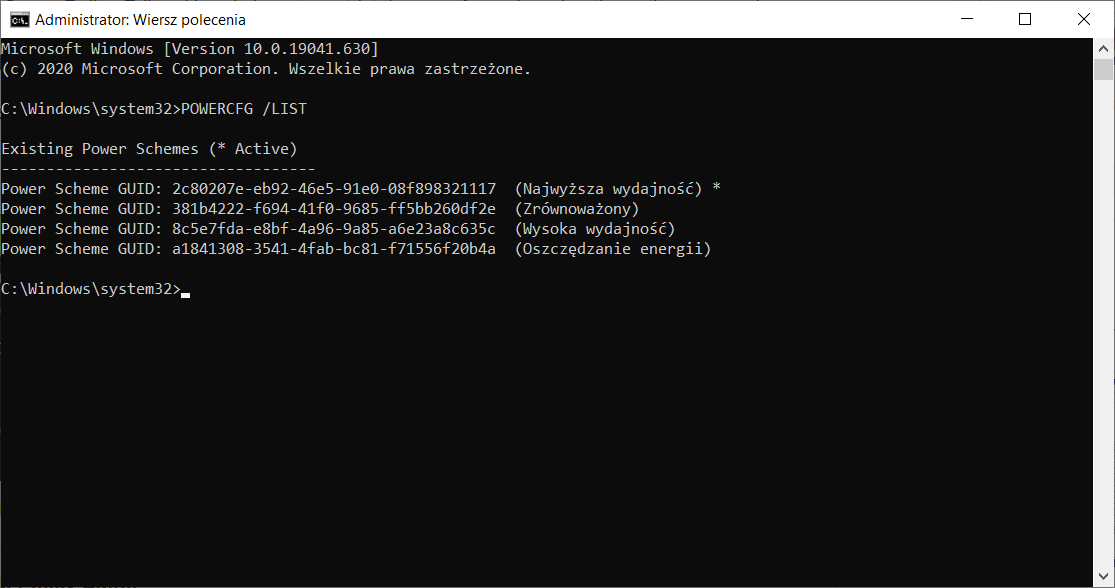
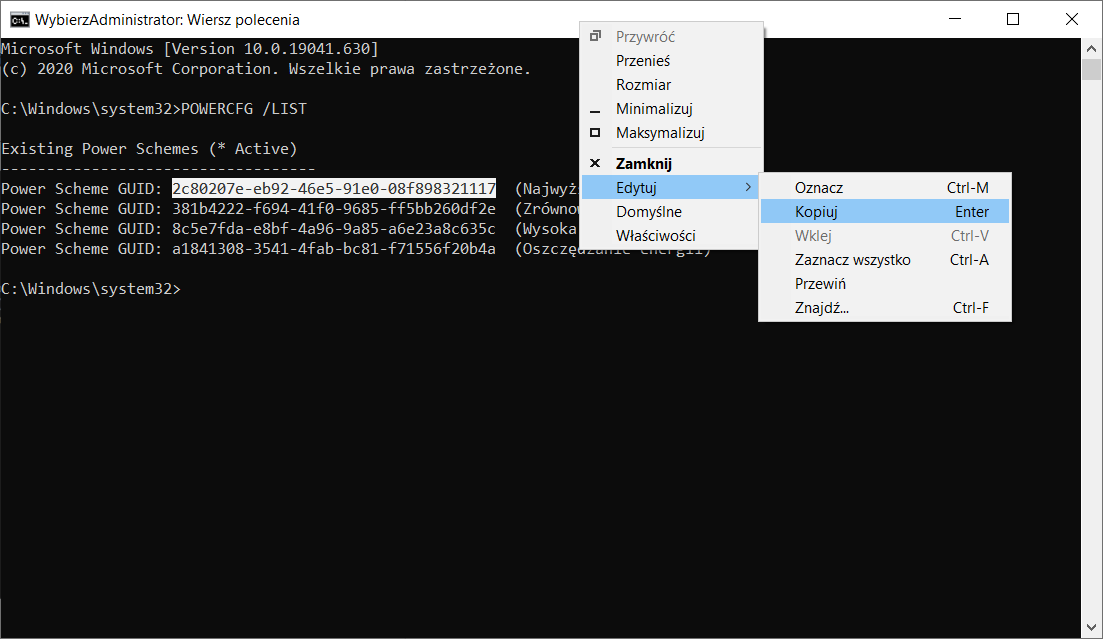
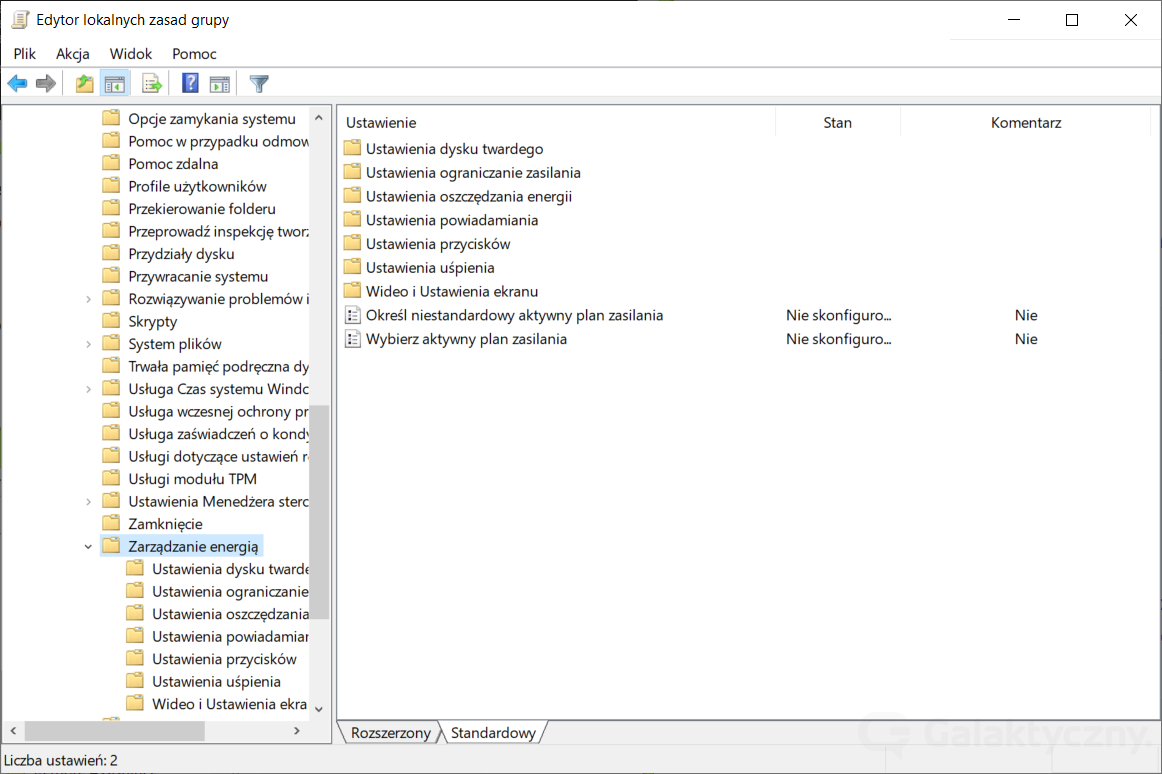
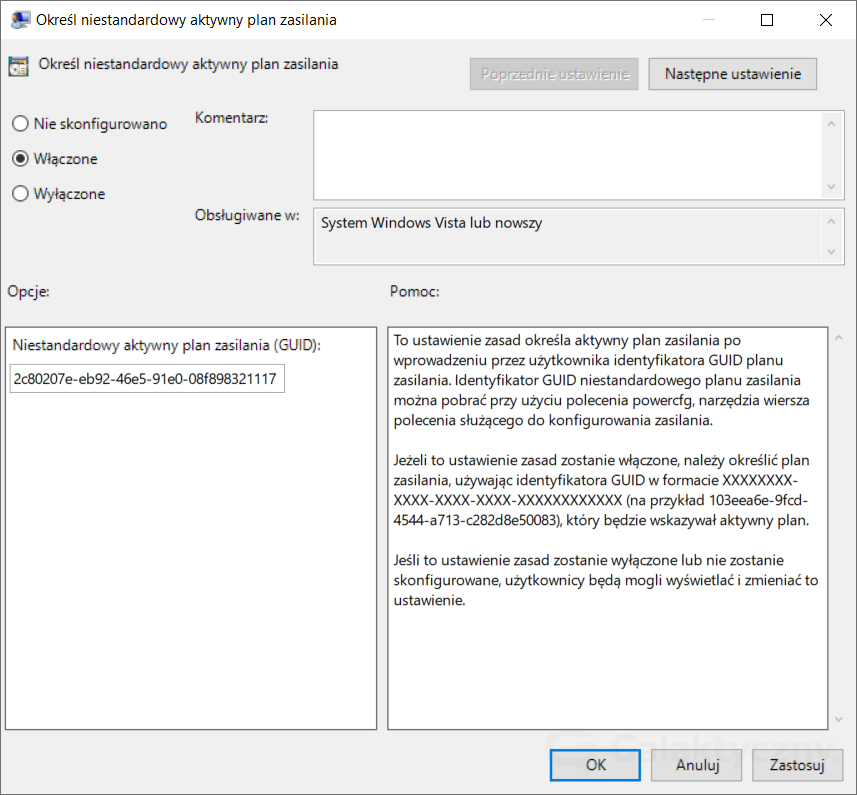
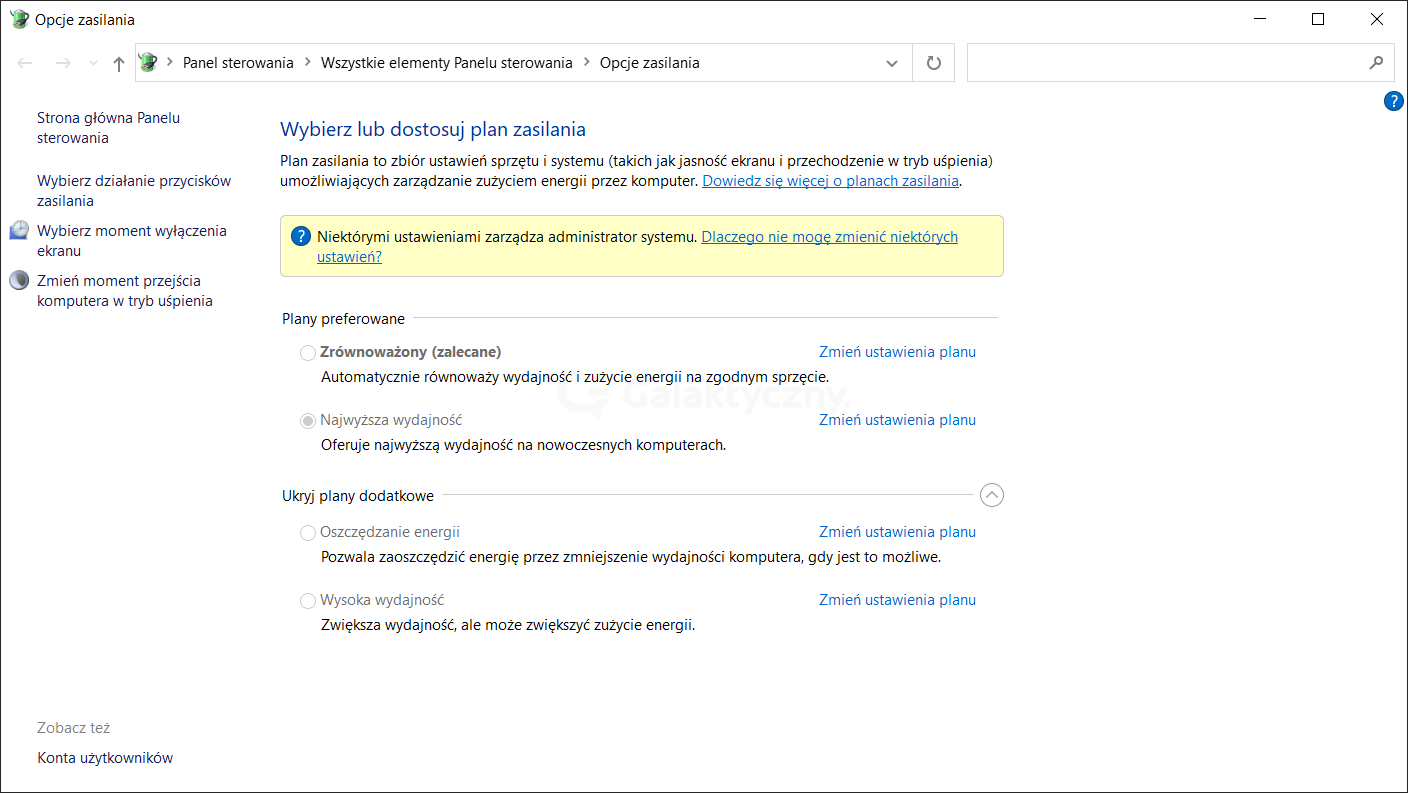

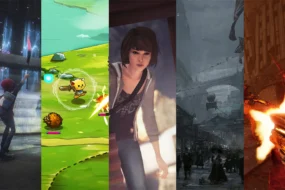


5 replies on “Poradnik: Jak ustawić „na sztywno” plan zasilania w Windows 10?”
a jak stworzyć plan „wysoka wydajność” czy „najwyższa wydajność”,, jeśli do dyspozycji jest wyłącznie „zrównoważony”??
W tym celu musisz otworzyć PowerShella i wkleić poniższą komendę, a potem zatwierdzić Enterem.
powercfg -duplicatescheme e9a42b02-d5df-448d-aa00-03f14749eb61
tak robiłem i plan się nie pojawia!….
otwórz cmd jako admin i w zależności od tego, jaki plan chcesz ustawić wpisz:
Oszczędzanie energii:
powercfg /S a1841308-3541-4fab-bc81-f71556f20b4a
Zrównoważony:
powercfg /S 381b4222-f694-41f0-9685-ff5bb260df2e
Wysoka wydajność:
powercfg /S 8c5e7fda-e8bf-4a96-9a85-a6e23a8c635c
ENTER
A to nie jest też tak, że ustawia się tam jakieś plany -tworzy własny plan w menu zasilania. Czy to są zupełnie inne opcje. W tym Win 10 można się pogłębić, opcje są tak rozsiane, że trzeba zawsze korzystać z mapy.