Masz problem z Bluetooth w Windows 10? Bluetooth był, ale zniknął? Mamy rozwiązanie!
Windows 10 jest zdecydowanie rewolucyjnym systemem ze wszystkich wydanych dotychczas przez Microsoft. Wniósł on wiele dobrego, gdyż nie tylko ożywił starsze sprzęty dając im drugie życie, ale także połączył w sobie wygodę siódemki i nowoczesność ósemki, skutecznie naprawiając braki obydwu. Jednak to dziesiątka od samego początku ma jedną bardzo poważną wadę – z jakiegoś powodu nie lubi się z Bluetooth.
Problemy z Bluetooth w Windows 10
Bluetooth, mimo że najczęściej zintegrowany z poprawnie działającą kartą Wi-Fi znika całkowicie z systemu. Dlaczego tak się dzieje? Nie do końca wiadomo. Fora giganta z Redmond jak i wszystkie inne poświęcone tematyce komputerów od lat zalewane są nowymi wątkami z tym samym problem i dotyczą one wszelkich modułów Bluetooth – nawet tych najnowszych. Nasuwającym się prostym wnioskiem jest to, że owy bug nie jest raczej winą sterowników, gdyż dotyczy zbyt dużej liczby sprzętu od wszystkich producentów. Tak czy siak Microsoft skutecznie ignoruje całą sprawę.
Poszukując rozwiązania zrozumiałem, że problem musi mieć jakiś związek z obustronną komunikacją między Secure Boot w UEFI (niepoprawnie nazywanego uniwersalnie BIOS’em) a Windows 10. W końcu, skoro UEFI po pewnym czasie działania nagle magicznie „nie widzi” podłączonego do komputera sprzętu to tak jakby coś tam się skasowało lub zresetowało. No, ale nieważne, bo rozwój i aktualizacja UEFI oraz jego elementów jest dosyć zagmatwanym i chaotycznym procesem. Ważnym jest to, że wszystko co musimy zrobić, aby naprawić ten problem to „podłączyć” na nowo naszą kartę Wi-Fi/Bluetooth do komputera.
Jak to naprawić?
Istnieją dwa sposoby rozwiązania tego problemu, które można stosować wymiennie w zależności od swoich preferencji i wygody. Obydwie metody są jednak tylko czasowe. Na jak długo każde z nich wystarcza? Kilka godzin, dzień, tydzień, a może miesiąc? Wszystko zależy od kaprysu Windows 10. Jedyne permanentne rozwiązanie będzie w stanie dostarczyć tylko Microsoft, a kiedy i czy w ogóle się to stanie tego, póki co nie wie nikt.
Restart UEFI
Zrestartuj komputer i wejdź w UEFI („BIOS”). Jak to zrobić? Najczęściej naciskając intensywnie klawisz F2. Jeżeli ta metoda nie zadziała poszukaj w Internecie jak dostać się do BIOS-u swojego modelu komputera. Następnie przejdź kolejno do Boot > Boot mode i zmień UEFI na BIOS/Legacy/CMS only (lub analogiczne). Zapisz ustawienia i zrestartuj komputer (klawisz F10 i Exit saving changes), wchodząc raz jeszcze do BIOS-u/UEFI. Teraz musimy przestawić BIOS/Legacy na UEFI, gdyż bez tego Windows 10 nie uruchomi się. Zapisz ustawienia i uruchom ponownie komputer. UEFI zostało „zrestartowane”, wszystkie podzespoły komputera „podłączone” na nowo (przyjemniej software’owo), a dzięki temu moduł Bluetooth od nowa powinien być widocznym dla systemu Windows 10.
Wyjmij kartę Wi-Fi/Bluetooth
Na początku wyłącz całkowicie swój komputer. Odłącz go od wszelkich źródeł zasilania. Jeżeli korzystasz z komputera przenośnego poza zasilaczem odłącz również jego baterię. Następnie odłącz kartę Wi-Fi/Bluetooth od komputera i podłącz ją ponownie.
Tutaj można zrobić to na dwa sposoby w zależności od tego czy używasz laptopa czy komputera stacjonarnego. W pierwszym przypadku karta Wi-Fi/Bluetooth powinna być pod jedną z maskownic na spodzie laptopa i wygląda mniej więcej jak karta po prawej stronie na grafice powyżej. Jej wygląd i dokładna lokalizacja zależy od modelu laptopa, tak samo jak poziom trudności w dostaniu się do niej. Może to być klapka na jedną śrubkę, a równie dobrze wymagane będzie rozbebeszenie całej obudowy. W przypadku peceta sprawa jest prostsza – jest to karta rozszerzeń PCI na tak zwanym „śledziu” (po lewej na grafice powyżej). Odkręcamy śrubkę podtrzymującą kartę, wysuwamy, a następnie wsuwamy kartę do slotu. Następnie składamy komputer, podłączamy go do zasilania i uruchamiamy system. Teraz Bluetooth powinien działać poprawnie.
Czy to wszystko? Niekoniecznie! Może zdarzyć się taka sytuacja, w której moduł Bluetooth komputera będzie widoczny w Menadżerze urządzeń, nasze sprzęty bezprzewodowe będą widniały w ustawieniach jako połączone, ale na przykład głośnik czy słuchawki nie będą grały, mimo że wybrane są jako domyślne źródło dźwięku. Co teraz?
Musimy wejść kolejno w: Start > Ustawienia > Aktualizacja i zabezpieczania > Rozwiązywanie problemów > Dodatkowe narzędzia do rozwiązywanie problemów > Bluetooth > Uruchom narzędzie do rozwiazywania problemów.
Po udanej naprawianiu wszystko powinno działać poprawnie, przynajmniej na jakiś czas.
Ciekawostką jest fakt, że w Windows 11 problem z działaniem Bluetooth wydaje się nie występować. Zatem upgrade do najnowszej wersji okienek może okazać się skutecznym i stałym rozwiązaniem problemu. Jednak aktualizacja jest dostępna tylko dla nielicznych użytkowników, których komputery spełniają dosyć wygórowane wymagania nowego systemu.

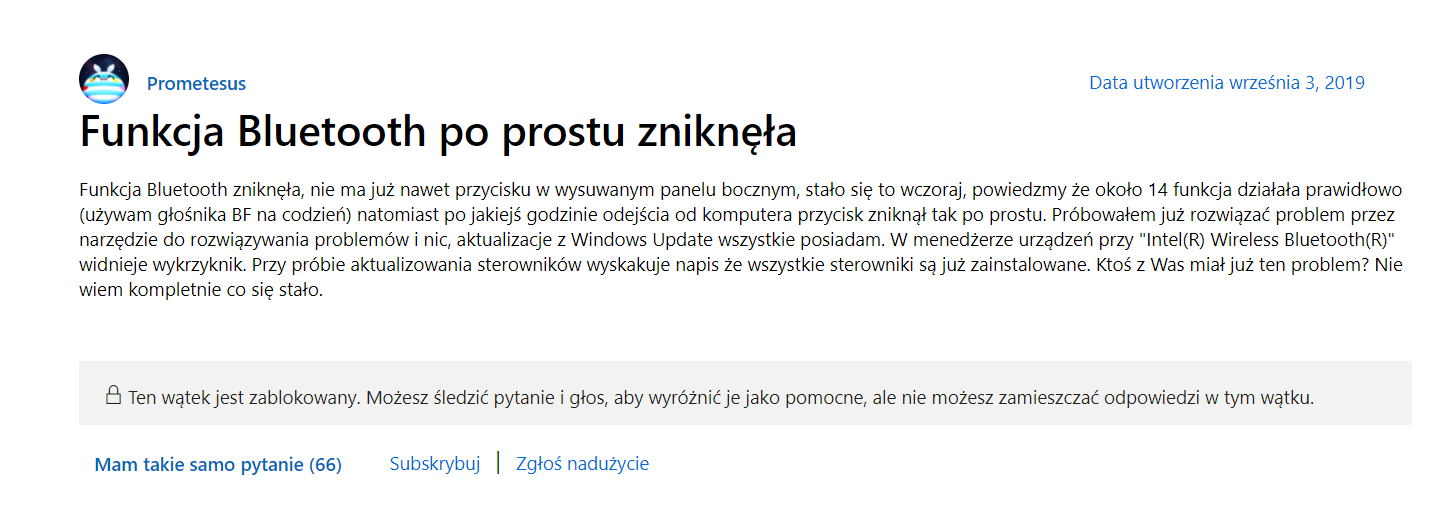
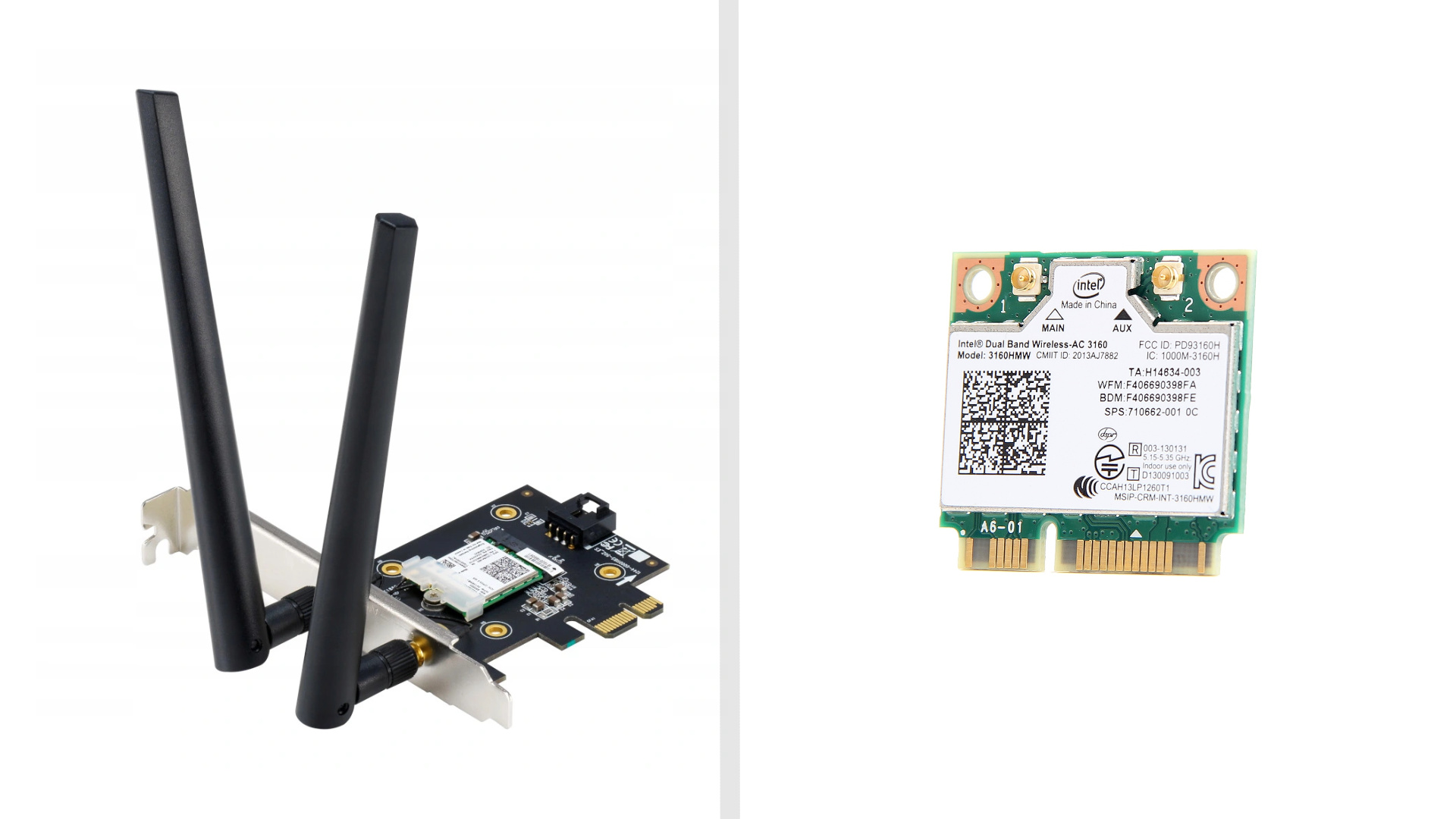
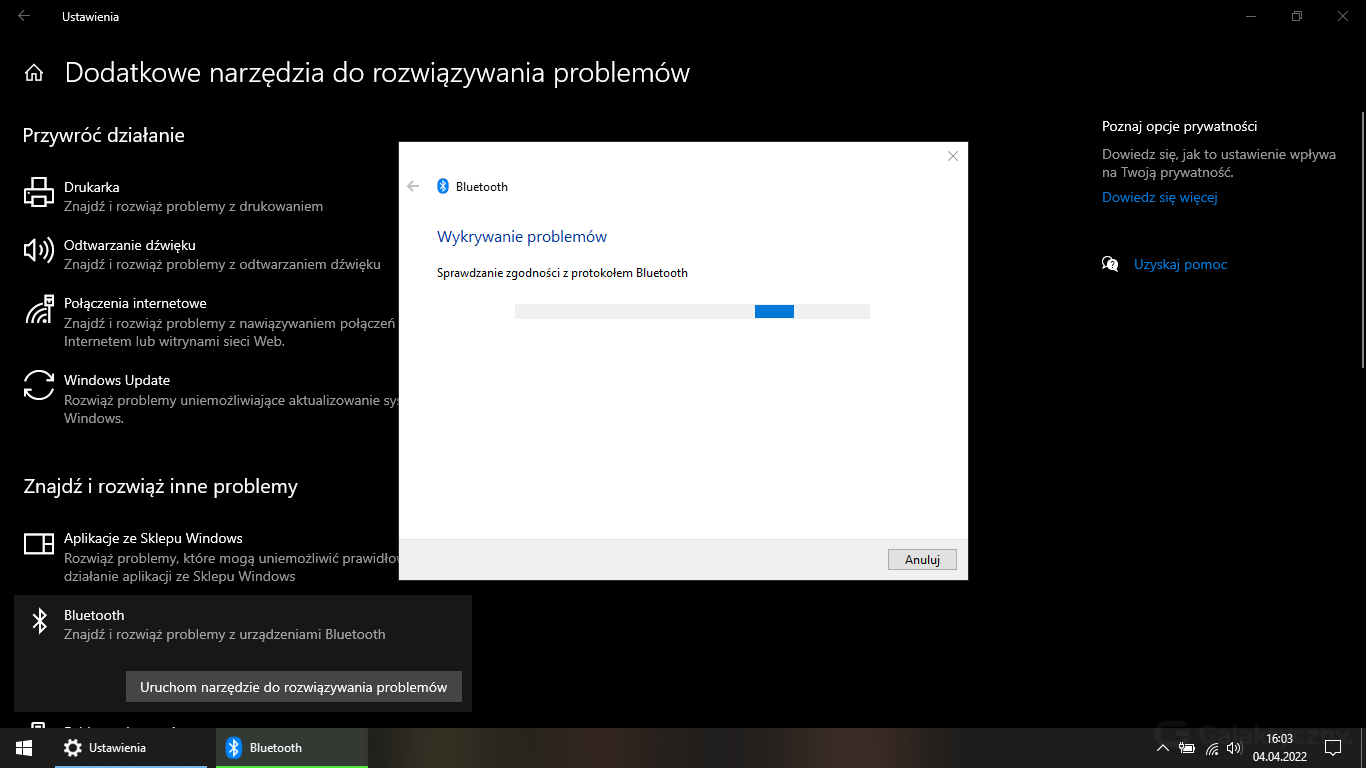

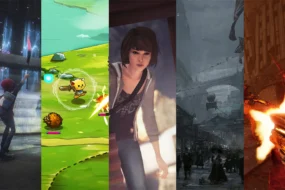


No Comments