Dwa poprzednie szybkie części poradników, które można wrzucić do jednej grupy „Jak zrobić root?” przyjęły się, co nas bardzo cieszy. Skoro miały być co kilka dni to trzeba to podtrzymać, więc właśnie pojawił się kolejny, trzeci. Tym razem pokazujemy jak dostać się do konta administratora na takich smartfonach jak Huawei P8 i Huawei Ascend Mate 7.
Zanim jednak przejdziemy do sedna sprawy, warto wyjaśnić sobie kilka kwestii i podstawowych pojęć, z którymi zetkniecie się w tym i innych poradnikach związanych z rootem. Tak, co kilka dni będziemy publikować poradnik o rootowaniu konkretnego urządzenia bądź grupy urządzeń, wyjaśniając co i jak zrobić krok po kroku, by odblokować prawa administratora. Część tekstu jest wspólna dla wszystkich poradników, dlatego też umieściliśmy ją w tak zwanym spoilerze. Jeśli chcecie poznać podstawowe pojęcia, wystarczy rozwinąć tekst poniżej, a dopiero potem zabrać się za rootowanie.
[spoiler title=”Co to jest root? Jakie są jego zalety i wady? Podstawowe pojęcia związane z rootem”]
Co to jest root?
Pierwszym i najważniejszym zwrotem, który znajduje się nawet w tytule poradnika jest root. Oznacza on w dokładnym tłumaczeniu „korzeń”, a w świecie Androida, a ogólniej w świecie systemów linuksowych, jest to nazwa użytkownika z najwyższymi uprawnieniami. Taki użytkownik może zrobić dosłownie wszystko z danym systemem. Dzięki niemu między innymi usuniemy niechciane aplikacje, dodamy nowe funkcje czy zmienimy wygląd wszystkich elementów interfejsu.
Zalety
Najpopularniejsze zastosowania root:
- Xposed Framework
- blokowanie reklam
- przenoszenie dużych aplikacji na kartę pamięci
- korzystanie z nośników z nieobsługiwanymi natywnie systemami plików takimi jak NTFS
Wady
Niestety nie ma róży bez kolców. Root niesie ze sobą większą podatność na ataki, bo sam proces w większości przypadków sprowadza się do złamania i wyłączenia zabezpieczeń, które chronią system przed wszelakimi zagrożeniami. A złamanie tych fabrycznych zabezpieczeń wiąże się przeważnie z utratą gwarancji producenta. Ponadto to, mając dostęp do konta root bardzo łatwo jest sprowadzić telefon do stanu, w którym nie jest w stanie się uruchomić, a naprawienie tego może być kłopotliwe dla mniej doświadczonych użytkowników. Dlatego też, trzeba zastanowić się 10 razy zanim zabierzemy się za stosowanie do instrukcji przedstawionej w tym poradniku.
Tryby uruchamiania urządzenia
- normalne uruchomienie
- bootloader, fastboot lub download mode
- recovery mode
- tryb awaryjny
Tryb bootloadera służy głównie do wgrywania oryginalnego oprogramowania jak i specjalnie przygotowanych modyfikacji oprogramowania. Zwany jest czasami trybem fastboot, gdyż fastboot jest protokołem wykorzystywanym do przesyłania komend do telefonu w tym trybie. Jednak nie każdy telefon go posiada, bo przykładowo urządzenia Samsung korzystają z innych narzędzi do wgrywania oprogramowania poprzez tryb bootloadera.
Tryb recovery, zwany czasami przeze mnie trybem odzyskiwania, służy również do wgrywania oprogramowania do telefonu i jest swoistą alternatywą dla trybu bootloadera. Tryb odzyskiwania pozwala wykonać kopie zapasowe czy przywrócić ustawienia fabryczne urządzenia. Warto rmieć na uwadze, że istnieje fabryczny tryb recovery, ale tez nieoficjalne tryby odzyskiwania, które wgrywamy poprzez tryb bootloadera. Spośród tych nieoficjalnych trybów recovery najbardziej popularne są dwa: CWM (ClockWorkMod) i TWRP (Team Win Recovery Project).
Tryb awaryjny jest tożsamy z normalnym uruchomieniem telefonu z tą różnicą, że nie są ładowane żadne aplikacje użytkownika.
Debugowanie USB
Tryb debugowania służy deweloperom między innymi do wykrywania błędów w swoich aplikacjach czy szybkiego wgrywania aplikacji z poziomu komputera. Debugowanie można włączyć z pozycji urządzenia w ustawieniach i użytkownicy robią to najczęściej, gdy chcą wgrać aplikację z pliku apk.
Protokół ADB
ADB, czyli Android Debug Bridge jest protokołem komunikacji między użytkownikiem, a urządzeniem. Do tego celu wykorzystuje się wiersz polecenia i specjalne komendy.
[/spoiler]
Zanim przejdziemy do wykonywania instrukcji, chciałbym jeszcze zaznaczyć, że artykuł ma charakter czysto edukacyjny i nikt, ale to zupełnie nikt poza Tobą nie odpowiada za ewentualne szkody wyrządzone w skutek stosowania się do instrukcji zawartych w tym poradniku lub niewłaściwego ich używania. Wszystko robisz na własną odpowiedzialność!
Proces rootowania telefonów marki Huawei jest praktycznie identyczny do instrukcji postępowania w przypadku Honora 7, z tą małą różnicą, że tym razem producent nie utrudnia sprawy i można bez większych problemów uzyskać kod do odblokowania bootloadera, bez podszywania się pod inne modele urządzeń.
Etap 0: Wstępne przygotowanie telefonu (debugowanie USB)
Aby włączyć debugowanie z USB należy przejść do Ustawienia > Informacje o urządzeniu (na samym dole listy) > Numer wersji (naciskasz kilka razy, aż pojawi się komunikat: „jesteś programistą”). Następnie wracasz do głównego ekranu ustawień, gdzie przechodzisz do Opcje programistyczne i włączasz Debugowanie USB. W tym momencie możesz już zamknąć ustawienia.
Etap 1: Przygotowanie komputera
Na samym początku musisz wgrać sterowniki USB oraz narzędzia adb i fastboot, które będą nam bardzo potrzebne później. Pobierasz je razem z Android SDK ze stron Google. W tym cely należy przejść na dół strony do sekcji Select a different platform i wybrać wersję dla naszego systemu – dla Windows zalecamy ten z końcówką zip. Podczas pobierania, utwórz folder o nazwie SDK na partycji C, a następnie wypakuj pobrany plik zip do wcześniej stworzonego folderu. Przejdź do C:\SDK\android-sdk-windows i uruchom plik SDK Manager.exe. W nowo otwartym oknie wybierz następujące pozycje i dokończ instalację.
- Tools > Android SDK Tools
- Tools > Android SDK Platform-tools
- Extras> Android Support Library
- Extras > Google USB Driver
Na tym etapie można jeszcze sprawdzić czy wszystko się udało. W tym celu przejdź do C:\SDK\platform-tools, powinny się tu znajdować adb i fastboot i uruchom wiersz poleceń w tym samym folderze. Aby uruchomić wiersz polecenia w tym celu przytrzymaj klawisz Shift na klawiaturze, kliknij PPM (prawy przycisk myszki) i wybierz opcję Otwórz okno polecenia tutaj). Teraz wpisz komendę:
- adb version
Jeżeli pojawi się numer wersji Android Debug Bridge to jest wszystko ok i możesz kontynuować. Okno wiersza poleceń możesz zostawić otwarte, bo będzie potrzebne później.
[notification type=”information” title=”UWAGA!”]Zanim przejdziesz do następnych etapów, upewnij się, że bateria jest w pełni naładowana oraz wykonaj kopię zapasową najważniejszych danych.[/notification]
Etap 2: Odblokowanie bootloadera
Odblokowanie bootloadera w urządzeniach marki Huawei wymaga posiadania specjalnego kodu, który uzyskasz bez większych problemów ze strony producenta. Na tym etapie wymagane są dane:
- IMEI i numer seryjny – Widoczne są gdy wejdziemy w Ustawienia > Informacje
- Product ID – Trzeba wpisać na klawiaturze *#*#1357946#*#*, po wprowadzeniu ostatniej gwiazdki pojawi się ekran z Product ID
1. Wejdź na stronę Huawei Club do generowania kodów do odblokowania bootloadera.
2. Przeczytaj i zaakceptuj warunki (Unlocking Agreement) odblokowywania zaznaczając „I have read and accept all terms above” i klikając na przycisk Next.
3. Zaloguj się, używając do tego obowiązkowo opcji logowania przez Facebook. W przeciwnym razie nie uda się wygenerować kodu i będziesz musiał zaczynać od początku.
4. Wypełnij formularz zgodnie z poniższym obrazkiem, wprowadzając odpowiedni model telefonu.
- Product Model dla Huawei P8 – Huawei GRA-L09
- Product Model dla Huawei Ascend Mate 7 – Huawei MT7-L09
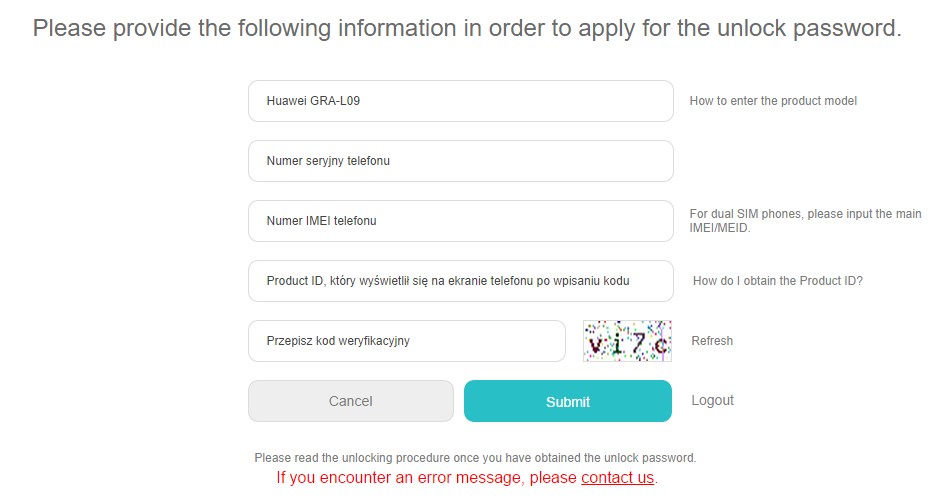
Jeżeli z jakichś powodów formularz się nie pojawi, przejdź na stronie do zakładki Download, gdzie jest opcja Unlock Bootloader. Po wciśnięciu trzeba wyrazić zgodę na umowę licencyjną i wtedy formularz na pewno się wyświetli.
5. Zatwierdź naciskając na zielony przycisk Submit. Zostanie wygenerowany 16-cyfrowy kod odblokowujący, który trzeba zapisać w bezpiecznym miejscu (polecam kartę lub notatkę na pulpicie).
6. Podłącz telefon do komputera i poczekaj aż zainstalują się sterowniki USB, a następnie wróć do okna wiersza polecenia, które było otwarte w etapie nr 1.
7. Wpisz komendę:
adb devices
Na ekranie telefonu prawdopodobnie pojawi się prośba o zezwolenie na debugowanie USB, zaznacz zatem opcję „Zawsze…” i wciśnij OK. Jeżeli pojawi się jakaś seria cyfr i liter (to jest numer seryjny twojego urządzenia) to wszystko jest w porządku, urządzenie jest wykrywane przez system, możesz kontynuować.
8. Uruchom teraz telefon w trybie bootloadera wpisując w wierszu poleceń następującą komendę:
adb reboot recovery
9. Odblokuj bootloader wpisując poniższą komendę, gdzie zamiast TWÓJ_KOD_ODBLOKOWUJĄCY, wpisz kod, który został wygenerowany wcześniej.
fastboot oem unlock TWÓJ_KOD_ODBLOKOWUJĄCY
Po chwili bootloader powinien zostać odblokowany, a na ekranie urządzenia powinien być widoczny czerwony napis Phone Unlocked.
10. Uruchom telefon ponownie wpisując komendę:
reboot
Etap 3: Wgrywanie custom recovery (TWRP) i root
1. Pobierz odpowiedni plik obrazu trybu odzyskiwania TWRP dla twojego urządzenia. Należy wybrać plik znajdujący się na samej górze listy, czyli inaczej mówiąc, najnowszą wersję.
- Huawei Ascend P8
- Huawei Mate 7 (Android 5.1)
Po pobraniu pliku warto zmienić jego nazwę na recovery, by później ułatwić sobie działanie.
3. Umieść pobrany przed chwilą plik TWRP w katalogu: C:\SDK\platform-tools
4. Pobierz plik z SuperSU w celu późniejszego rootowania urządzenia. Umieść go w pamięci wewnętrznej urządzenia, w taki sposób, żebyś był w stanie go później odnaleźć.
5. Podłącz telefon do komputera za pomocą przewodu USB i przejdź do trybu bootloadera korzystając z komendy:
adb reboot bootloader
5. Po włączeniu się trybu bootloadera, wpisz w oknie wiersza poleceń:
fastboot flash recovery recovery.img
6. Wciśnij jednocześnie przyciski zasilania i zwiększania głośności, aby wejść do właśnie wgranego trybu recovery.
7. Przejdź teraz do sekcji Install i wskaż wcześniej pobrany plik z SuperSU. Wyraź zgodę na instalację przesuwając palcem po sliderze na dole ekranu. Po paru chwilach instalacja powinna się zakończyć,
8. Uruchom ponownie telefon przy pomocy opcji Reboot system.
I kolejne smartfony już z rootem. Podobnie jak w przypadku Honora 7 proces rootowania jest bardzo złożony i czasochłonny, ale i tak nieco krótszy, bo nie musimy generować ID produktu za pomocą specjalnego programu. Zawsze to kilka kroków i kilka minut mniej. Jednak i tak trzeba wygospodarować sobie około pół godziny czasu, by wszystko na spokojnie wykonać. W razie problemów i pytań jesteśmy do dyspozycji w komentarzach poniżej.


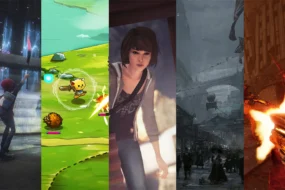


25 replies on “Co to jest root i jak go zrobić #3: Huawei P8 i Huawei Ascend Mate 7”
Cześć, poradnik będzie działał dla B321?
B321 to wersja oprogramowania, nie ma to nic wspólnego z powyższym procesem. Więc tak, będzie działał 😉
Mam problem. Mianowicie po wpisaniu „fastboot oem Moj_kod” wyskakuje „” i niz sie nie da zrobic. czekam i wciaz nic, a telefon jest otwarty wtrybie bootloadera
Ok, poradzilem sobie z tym. Lecz przy fastboot flash recovery recovery.img otwiera mi sie okno z napisem „phone unlocked”. Po wcisnieciu Vol UP i Power, uruchomiło się Huawei eRecovery. Brak opcji install, tylko download threw WiFi
Po odblokowaniu bootloadera, wyłącz telefon i uruchom ponownie. Dopiero później wgraj nowy tryb recovery.
Mógł byś mi powiedzieć dokładnie jak to zrobić? Zacytuje kolegę wyżej. Zrobiłem fastboot flash recovery recovery.img otwiera mi sie okno z napisem „phone unlocked”. Po wcisnieciu Vol UP i Power, uruchomiło się Huawei eRecovery. Brak opcji install, tylko download threw WiFi i jak mam to zrobić?
Po długich poszukiwaniach natrafiłem na stronę http://forum.xda-developers.com/huawei-p8/how-to/guide-install-twrp-root-systemless-t3325161 tam jest TWRP który działa na huawei p8 GRA-L09 trzeba go ściągnąć i zainstalować i reszta śmiga.
Mógłbyś powiedzieć, co zrobiłeś żeby że odblokowało bootloader? Bo zatrzymałem się w tym samym miejscu.
już wiem trzeba wyłączyć smartphone i przytrzymać przycisk power i głośności -(minus) – wtedy wyświetli się napis bootloader locked i wpisać wymienioną w poradniku komendę.
w jaki sposób odblokowałeś bootloader ?
mam ten sam problem, telefon w trybie bootloadera, „fastboot oem Moj_kod” i mam tylko waiting for any device, jakies wskazówki? Kod uzyskiwałem dawno temu, jednak on sie przeciez nie zmienia, mam 16 cyfr ktore mysle ze są w porządku
powtórzyłem generowanie kodu, wyszedł ten sam, nie umiem sobie z tym poradzic
okej, nie jestem pewien, ale ja w 8. punkcie wpisalem adb reboot bootloader i dalej juz poszlo, jezeli komus to pomoze to git 😉
strzała 😉
Nie mogę się zalogowac na te stronę (logowałem się przez FB)
Jest taki problem , ze wszystko podaje ok ale niestety nie chce mi wejssc kod potwierdzajacy , ze nie jestem botem a pozniej to juz w ogole strona szaleje i pisze , ze Imei mi sie nie zgadza co nie moze byc prawda
Witam. Mam taki problem. Po wejściu w tryb recovery ( jednocześnie power i volum up) wyświetlają mi się trzy opcje:
Roeboot
Download new version and recovery
Shutdown
Nie za bardzo rozumiem o co chodzi ponieważ wszystko mam zrobio e zgodnie z poradnikiem.
Miał ktoś podobny problem?
Pozdr
Z tego co wiem, to aktualnie z najnowszym oprogramowaniem w P8 działa tylko wersja BETA SuperSU 2.67. Tu jest zaktualizowany poradnik ze świeżym sposobem robienia roota jak ktoś ma problem: http://www.download.net.pl/jak-zrobic-root-w-huawei-p8-na-androidzie-60-emui-401/n/9098/
Zrobiłem tym sposobem i poszło bez problemu.
przy pkt 9. przy wpisaniu fastboot oem unlock xxx wyskakuje ” . Jakieś pomysły jak to rozwiązać ?
Powinno być tak:
8.adb reboot bootloader
10. fastboot reboot
Zrobiłem tak i działa.
Pozdrawiam.
its łorking! 🙂
ale jak do nędzy z tej strony ten numer wziąć?!?!?! nie mam logowania przez fb, zrobiłem konto na maila i jak idę do download, to nawet jak kliknę „Odblokuj bootloadera” to wyskakuje mi ponownie okno logowania i tak w kółko już chyba z 15 razy zrobiłem… POMOCY!!!
Teraz jest ograniczenie. Musisz załozyć Huawei ID na telefonie (Ustawienia>Identyfikator Huawei) i byc na nim zalogowany przez 14 dni. Dopiero po 14 dniach możesz na komputerze na stronie emui.huawei zalogowac sie i dostać ten kod odblokowujacy bootloader.
znalazłem odp – na chromie to cholerstwo nie działa – firefox i poszło elegans 🙂
Dobrze wiedzieć, ja robiłem to na Maxthonie.
Szybko mi się skończyła zabawa – Etap 1 > plik SDK Manager.exe – nie ma takiego pliku w archiwum zip SDK pobranym z podanego linka do Google 🙁