Każdy z nas w swoim urządzeniu posiada dane, które nie powinny dostać się w niepożądane ręce. Są to szczególnie wiadomości, notatki czy wszelkiej maści multimedia umieszczone w pamięci urządzenia bądź karty. Czasami jednak zdarza się tak, że dajemy na chwilę telefon bliższej osobie, która w tym czasie może mieć dostęp do tych wszystkich informacji. Bardziej drastyczny scenariusz zakłada kradzież urządzenia, a wtedy jeśli nie jest zabezpieczone, ważne dane mogą zostać odczytane i wykorzystane w nieodpowiedni sposób. Na szczęście można temu zapobiec poprzez nałożeniu hasła na wybrane aplikacje i pliki! W tym celu będziemy potrzebowali paru narzędzi, które omówimy w tym poradniku.
Lockdown Pro
Jest to kompleksowe narzędzie do ochrony naszych danych. Umożliwia nie tylko zablokowanie aplikacji przy pomocy hasła lub wzoru, ale także ukrycie naszych filmów i zdjęć czy upozorowanie wymuszonego zamknięcia zabezpieczonych programów. Aplikacja jest darmowa z niemal pełnymi możliwościami, ale też występuje wersja płatna. Ta druga ma możliwość wykupienia wersji bez reklam i kilku dodatkowych funkcji za około 7 złotych.
[button link=”https://play.google.com/store/apps/details?id=appplus.mobi.lockdownpro” size=”large”]Pobierz Lockdown Pro[/button]
Zaraz po uruchomieniu zostaniemy zapytani jaki rodzaj hasła preferujemy – takie tradycyjne czy w kształcie wzoru. Zostaniemy poproszeni o wprowadzenie hasła i podanie adresu e-mail w razie potrzeby jego odzyskania. Następnie, w przypadku Androida 5.0 Lollipop, wymagane będzie pozwolenie na dostęp do danych o korzystaniu z aplikacji poprzez zaznaczenie aplikacji Lockdown Pro. Po chwili ukaże się główny ekran naszej aplikacji.
Jak widzimy, żeby włączyć ochronę konkretnej aplikacji wystarczy dotknąć suwaka, który znajduje się obok jej nazwy. Dla naszej wygody, twórcy przygotowali nam już listę najczęściej zabezpieczanych aplikacji, co pewnie już zauważyliście. Po przesunięciu palcem po konkretnej aplikacji pojawiają się dwie nowe opcje: trójkąt na zielonym tle umożliwiający włączenie funkcji, która upozoruje zamknięcie aplikacji, zamiast wyświetlania monitu o wprowadzenie hasła, oraz kłódka na czerwonym tle, która umożliwia ustawienie spersonalizowanego hasła dla każdej aplikacji z osobna.
Po wysunięciu bocznego menu rzucają się nam w oczy dodatkowe opcje:
Prywatna galeria
Umożliwia ukrycie prywatnych zdjęć i filmów w specjalnym schowku, do których niepowołane osoby nie będą mieć dostępu.
Smart Lock
Funkcja ta pozwala na automatyczne odblokowania naszych aplikacji jeśli spełnimy konkretne, wcześniej zdefiniowane, warunki takie jak podłączenie się do konkretnego urządzenia Bluetooth lub sieci WiFi czy znajdziemy się w konkretnej lokalizacji.
Obserwator
Ta funkcja może wam się kojarzyć ze wszelką maścią aplikacji antykradzieżowych. Pozwala na przesłanie na maila (trzeba ustawić w ustawieniach tej funkcji, wybierając trzy kropki obok przełącznika) ze zdjęciem osoby, która wprowadziła niepoprawnie hasło zdefiniowaną (również w ustawieniach pod trzema kropkami) ilość razy, oraz z listą uruchomionych w tym momencie aplikacji.
Fałszywa podkładka
Pozoruje wymuszenie zamknięcia aplikacji, żeby osoba, która uruchamia zabezpieczoną aplikację nie domyśliła się, że takowe zabezpieczenie istnieje. Jak wiemy Android potrafi wyskoczyć czasami z błędami bez większego powodu. Aby to działało, oprócz włączenia samej funkcji, trzeba ją uruchomić dla poszczególnych aplikacji z poziomu ekranu głównego (zielony trójkąt po przesunięciu palcem po nazwie aplikacji).
Wyświetlacz & Automatyczna Rotacja
To już bardziej bajer aniżeli coś związanego z tym artykułem. Umożliwia zablokowanie permanentnie rotacji i wygaszania ekranu dla wybranych aplikacji.
Hasło
Tutaj możemy ustawić hasło główne naszych zabezpieczeń. Możne to być zarówno wzór, kod PIN czy… działanie matematyczne! Warto zauważyć, że istnieje możliwość ustawienia zmiennego PINu na podstawie aktualnej godziny jak i klawiatury, gdzie klawisze będą zmieniały losowo swoje miejsca.
Ustawienia
Centrum dowodzenia naszą aplikacją. Między innymi nie daje nam możliwości usunięcia naszego zabezpieczenia poprzez normalny proces odinstalowania Lockdown Pro z systemu Android. Umożliwia również ukrycie wszelkich śladów obecności aplikacji w systemie, szybkie dodawanie nowo zainstalowanych programów do listy zabezpieczonych czy ustawienie czasu, jak długo aplikacja ma być odbezpieczona po jej opuszczeniu.
Warto zauważyć jeszcze fakt, że aplikacja wspiera motywy dla ekranu blokady aplikacji, przez co możemy dostosować ją do naszych potrzeb estetycznych.
FingerSecurity (tylko dla Samsung GALAXY)
Aplikacja ma ten sam cel co poprzednia, ale jest trochę mniej rozbudowana. W jej przypadku głównym rodzajem zabezpieczenia jest odcisk palca, więc nawet nie próbujcie instalować na urządzenia bez czytnika linii papilarnych. Aplikacja będzie najlepiej działać na takich urządzeniach jak Galaxy S5, Galaxy Note 4, Galaxy S6 i S6 Edge czy tabletach Galaxy Tab S.
Finger Security do podstawowych zastosowań jest darmowa, ale jeśli chcielibyście parę dodatkowych funkcji to będzie trzeba za nie słono zapłacić. Zapłacić… i to za każdą z osobna. Średnia cena jednej dodatkowej funkcji to około 4,30 złotych.
[button link=”https://play.google.com/store/apps/details?id=com.rickclephas.fingersecurity” size=”large”]Pobierz FingerSecurity[/button]
Finger Security w pełni korzysta z wbudowanego w urządzenie mechanizmu skanowania odcisków palców. Żeby wszystko działało prawidłowo, wymagane jest poprawne skonfigurowanie mechanizmu, dodając swoje odciski palców (dokonać można tego w ustawieniach urządzenia). Po uruchomieniu i zeskanowaniu palca wyświetli się ekran główny aplikacji.
Ekran główny aplikacji jest bardzo podobnie zaprojektowany jak ten w Lockdown Pro. Nie mniej, brakuje listy najczęściej blokowanych aplikacji przez użytkowników, a jedyną możliwością sortowania jest skorzystanie z wbudowanej wyszukiwarki. Po wybraniu już konkretnej aplikacji, zostanie rozwinięte małe menu z możliwością jej zabezpieczenia oraz paroma przydatnymi opcjami.
Po przejściu na ekran na prawo ujrzymy ustawienia. Można tu między innymi zwiększyć poziom zabezpieczeń przez uniemożliwienie wyłączenia czy odinstalowania FingerSecurity, zabezpieczenie ekranu ostatnich aplikacji czy ustalenie limitu czasu do ponownego zablokowania aplikacji od jej opuszczenia. Jeśli zdecydujemy się zapłacić za dodatki, będziemy mogli zabezpieczyć powiadomienia z aplikacji, używać motywów, wybrać palce służące do odblokowania aplikacji czy ustawić bezpieczne lokalizacje, w których aplikacje nie będą blokowane (ustalane na podstawie sieci WiFi i urządzeń Bluetooth).
Jako uzupełnienie tego zabezpieczenia polecamy Tryb Prywatny dostępny we wszystkich urządzeniach Samsunga ze skanerem odcisków palców. Zabezpiecza on wybrane pliki przed niepożądanym dostępem. Sposobem odbezpieczania jest tu również odcisk palca jak w przypadku FingerSecurity. Aby skorzystać z tego trybu wystarczy go włączyć z poziomu paska powiadomień lub ustawień urządzenia. Aby dodać plik do naszej skrytki trzeba go wybrać z poziomu aplikacji Galeria, Wideo, Muzyka lub Moje Pliki, a następnie kliknąć w opcję Przenieś do prywatnych, aby plik został przeniesiony do folderu/albumu Prywatne. Po wyłączeniu trybu prywatnego wszystkie te dane znikną (nie są widoczne w urządzeniu) i abt je ponownie zobaczyć należy włączyć ten tryb.
Manualne ukrywanie multimediów
Nie trzeba korzystać z żadnych aplikacji ani wbudowanych funkcji, aby uchronić jakieś zdjęcie, film czy nawet plik muzycznym przed wbudowanymi aplikacjami służącymi do ich odtwarzania. Wystarczy zastosować mały trik. Wszystkie poniższe kroki należy wykonywać w menadżerze plików z włączonym pokazywaniem ukrytych plików.
Najpierw multimedia, które mają nie być widoczne kopiujemy do jakiegoś głębiej zagnieżdżonego w strukturze plików folderu. Następnie przechodzimy do folderu Android/data znajdującego się w pamięci urządzenia. Jest tam plik o nazwie .nomedia, którego kopiujemy do folderu z naszymi multimediami (nie należy usuwać tego pliku z folderu źródłowego!) i gotowe. Teraz wystarczy wejść do galerii czy odtwarzacza muzyki, aby zobaczyć, że pliki „zniknęły”. Jedynym sposobem na dostęp do nich jest wejście przez menadżer plików, ale przecież nikt by się nie domyślił, że one się tam znajdują, czyż nie?
Temporal Gallery, czyli jak pokazać konkretne zdjęcia znajomym
Pewnie zdarzyła wam się taka sytuacja, że mieliście pokazać kilka zdjęć znajomym i daliście im na chwilę swój telefon. Oni tak przerzucają i przerzucają zdjęcia, aż tu nagle trafią na takie, którego nie chciałeś pokazać. Temporal Gallery jest rozwiązaniem na takie sytuacje. Aplikacja w wersji darmowej umożliwia pokazanie maksymalnie 5 zdjęć jednocześnie, a wykupienie pełnej wersji to koszt 3,23 złote i możliwe jest to z poziomu aplikacji.
[button link=”https://play.google.com/store/apps/details?id=com.ampirik.temporalgallery” size=”large”]Pobierz Temporal Gallery[/button]
Tej aplikacji nie ma sensu na dłuższą metę uruchamiać. Wystarczy od razu przejść do Galerii, zaznaczyć interesujące nas zdjęcia, wybrać opcje udostępniania, a następnie wybrać z listy Temporal Gallery i gotowe! Teraz znajomi mogą bez problemu oglądać zdjęcia, a wciśnięcie klawiszu wstecz skutkuje powrotem do pulpitu.
Dobra a co z filmami? Albo jak uniemożliwić wyjście znajomym z Temporal Gallery?
I na tę kwestię znaleźliśmy rozwiązanie, a leży ono w systemie Android od początku. Jest to funkcja Kontroli Interakcji, którą znajdziecie w Ustawieniach (Ustawienia > Urządzenie > Dostępność > Możliwości manualne i interakcja). Wystarczy funkcję włączyć i zapamiętać kombinację klawiszy Home + Ciszej. Po jej wykonaniu wyświetli się ekran, który daje możliwość zaznaczenia obszaru, na których nie będzie rozpoznawany dotyk, nie licząc przycisków fizycznych, które zawsze są wyłączane w tym trybie. Można zaznaczyć parę konkretnych miejsc, rysując prostokąty (wystarczy linia po przekątnej, prostokąt sam się stworzy). Teraz to już pewnie wiecie, że przy odtwarzaniu wideo możecie po prostu wyłączyć reakcje dotykowe na całym ekranie, a w przypadku Temporal Gallery wystarczy zaznaczyć górną część ekranu, żeby nie było możliwe wysunięcie paska powiadomień.
I to już by było na tyle w tym Galaktycznym Poradniku. Mam nadzieje, że informacje okazały się przydatne, a Wy pogłębiliście swoją wiedzę na temat zabezpieczeń systemu Android. Widzimy się ponownie za tydzień w Galaktycznym Poradniku Plus, w którym omówimy kwestię tworzenia konta w Amazon Appstore. W tym czasie możecie przejrzeć starsze poradniki z cyklu Galaktyczny Poradnik i Galaktyczny Poradnik Plus.
AppLock
Blokada aplikacji hasłem
FingerSecurity
Galaktyczny Poradnik
jak zabezpieczyć aplikacje
Kontrola interakcji
Lockdown Pro
Ochrona aplikacji hasłem
Ochrona danych hasłem
Temporal Gallery
Tryb prywatny

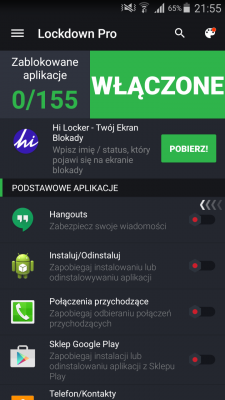
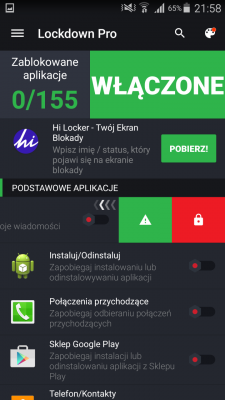
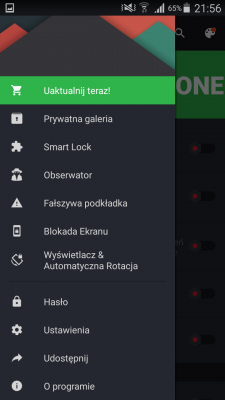
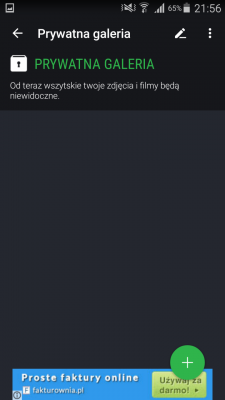
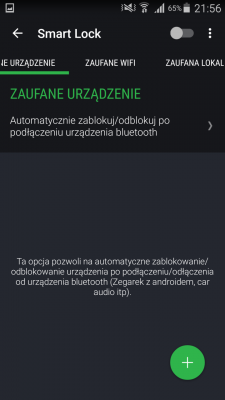
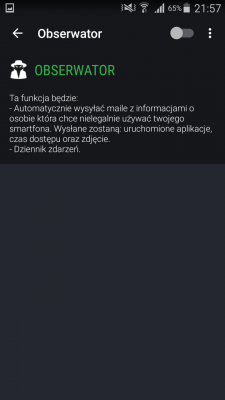
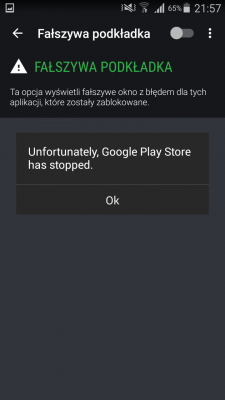
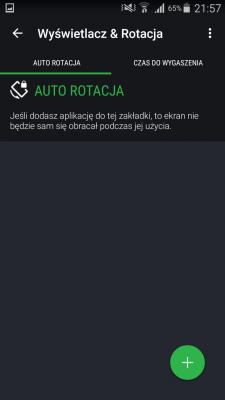
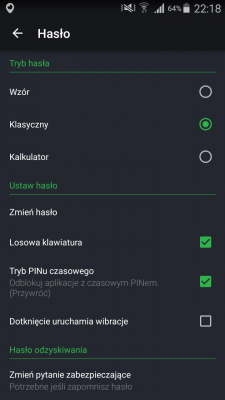
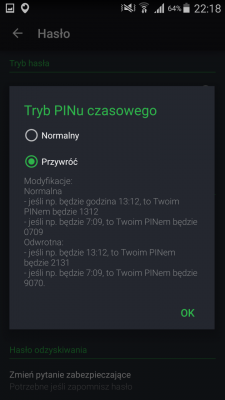
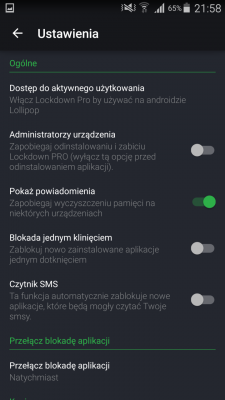
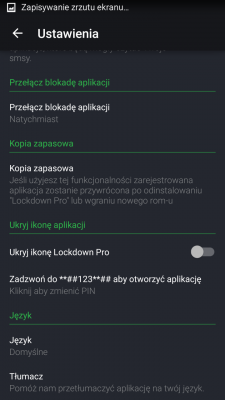
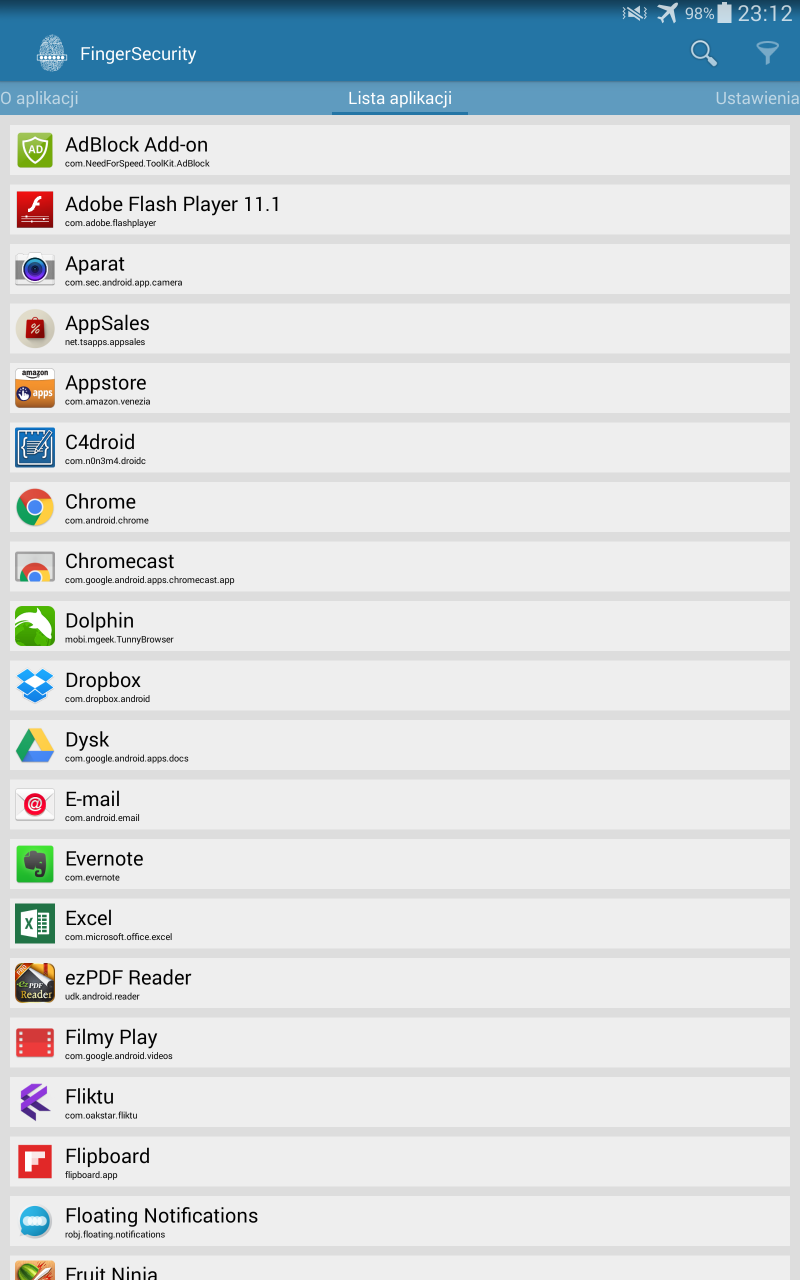
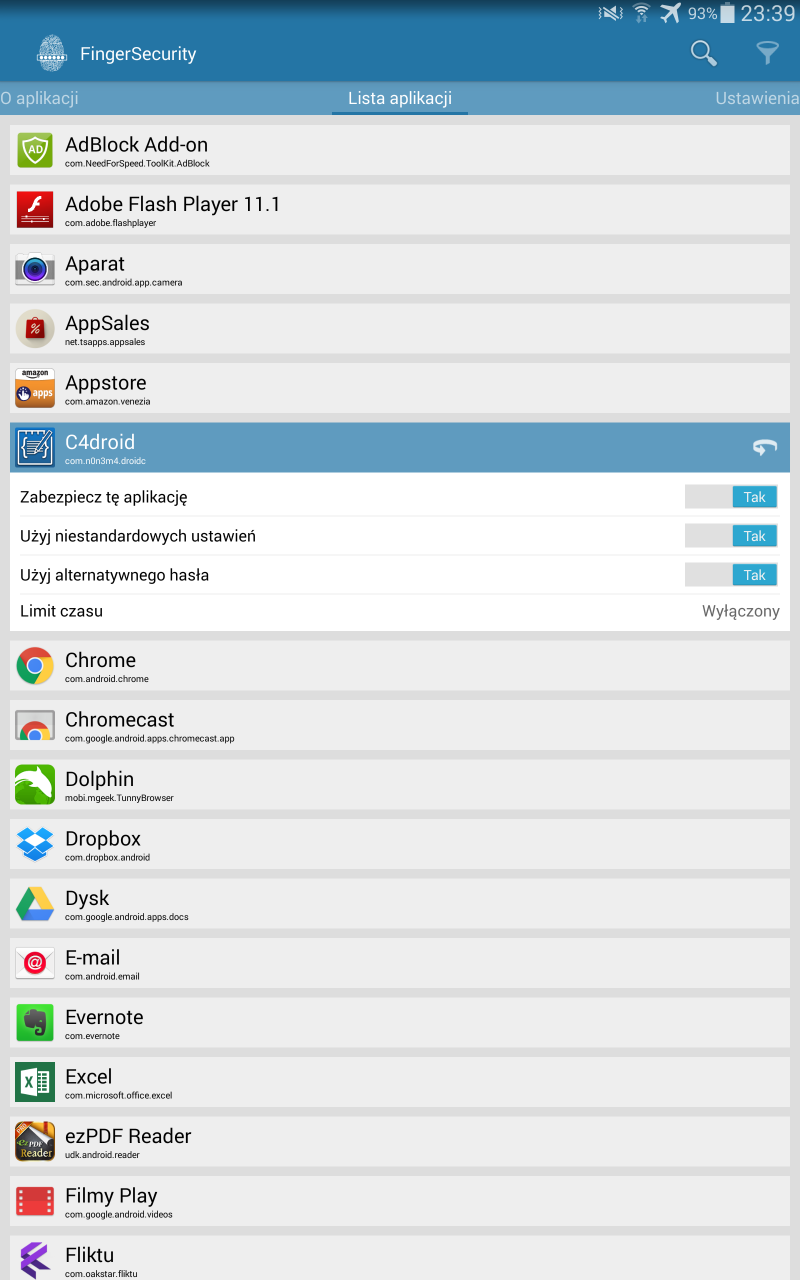
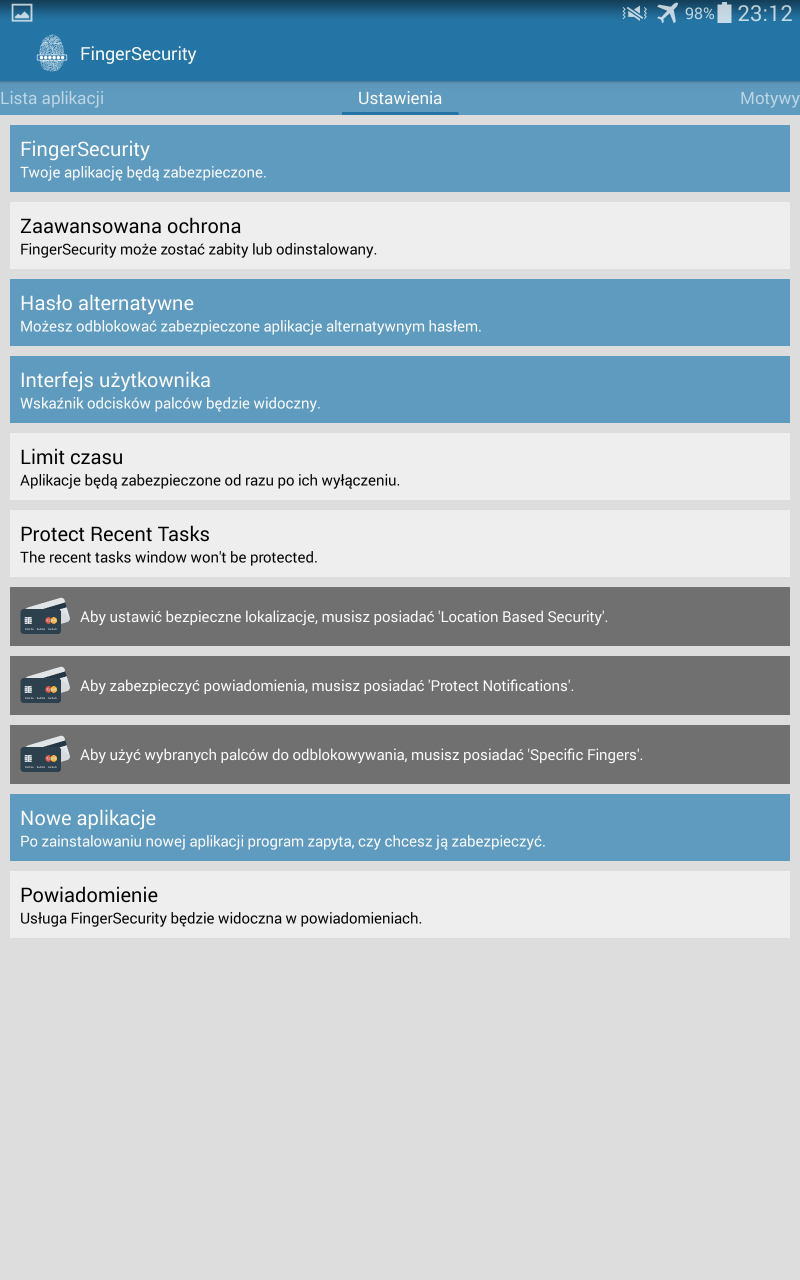
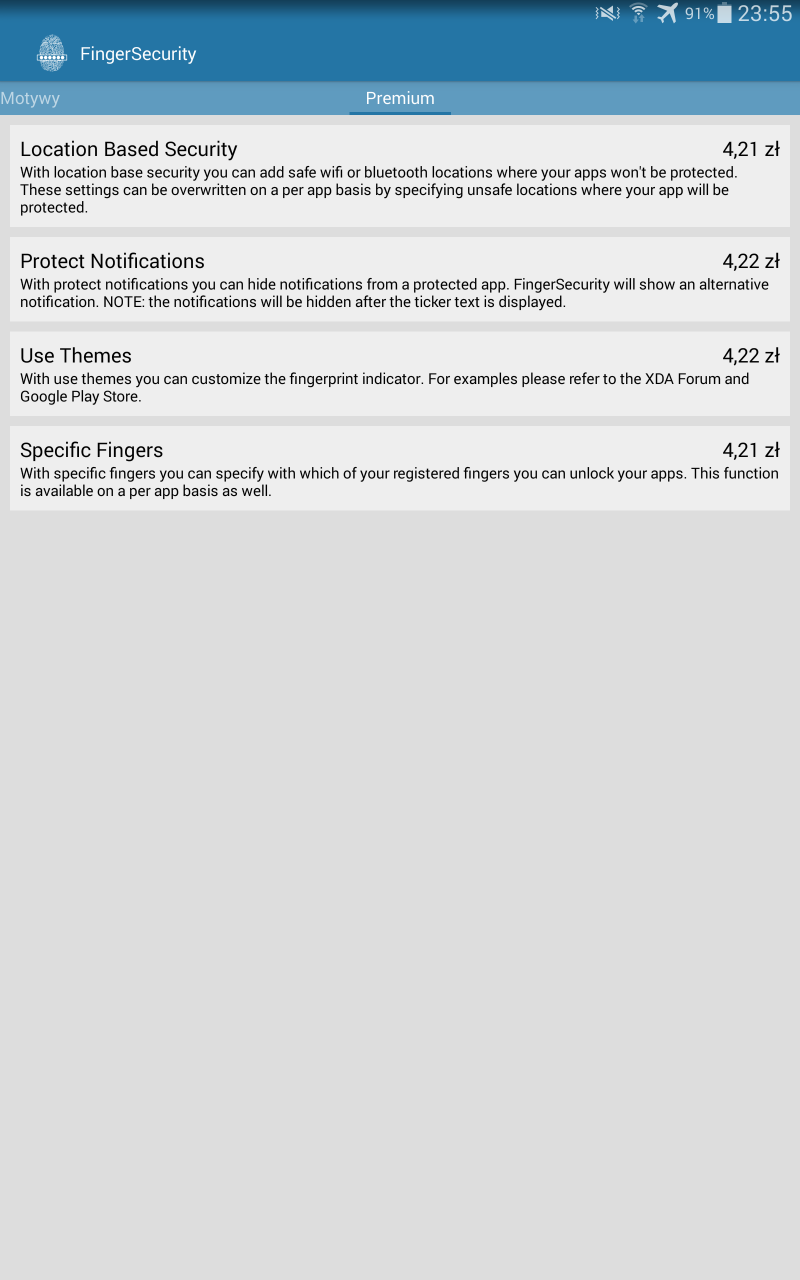
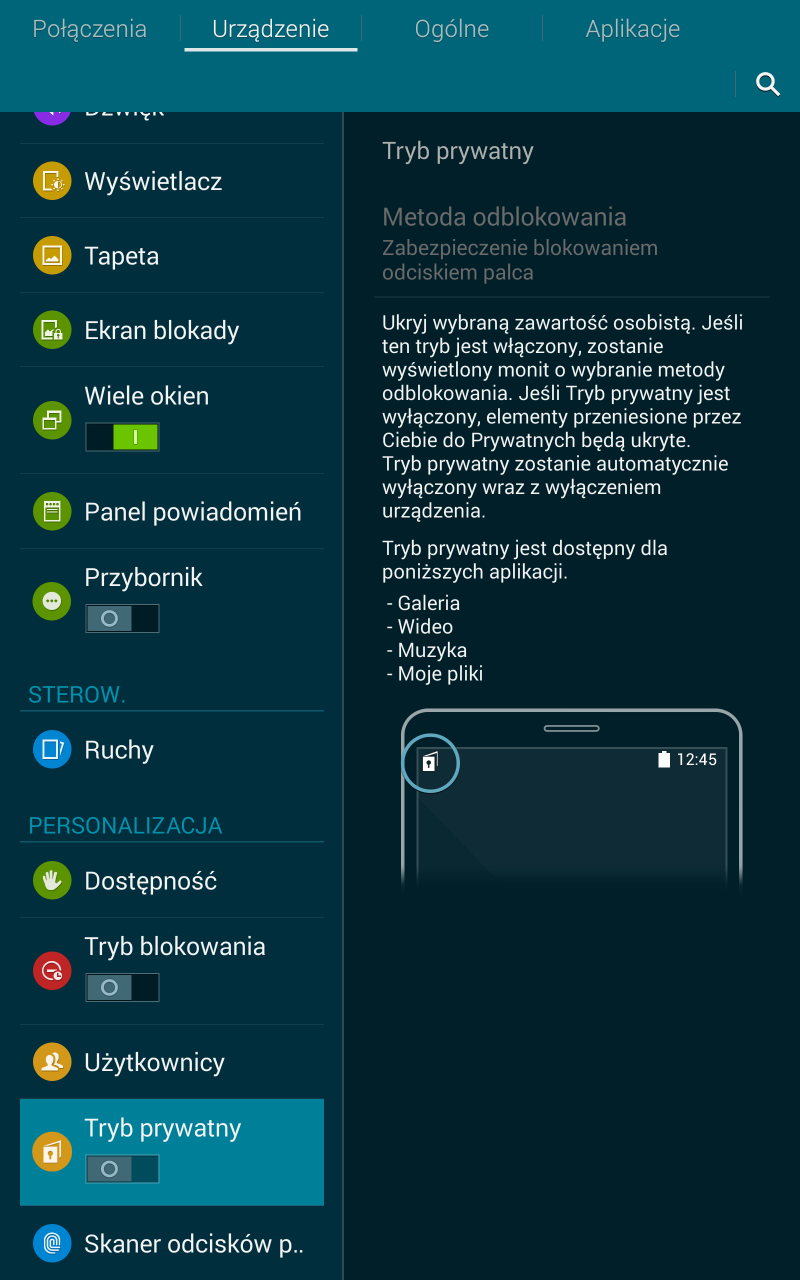
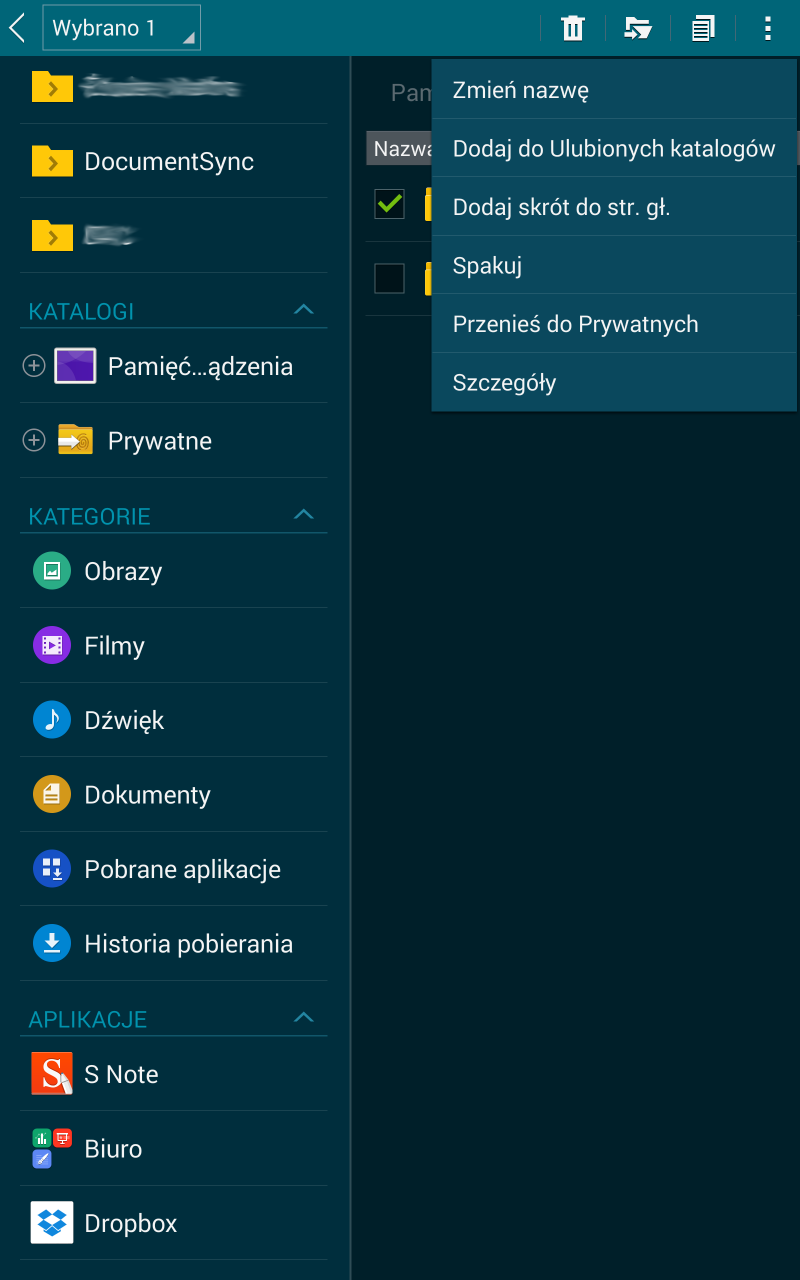
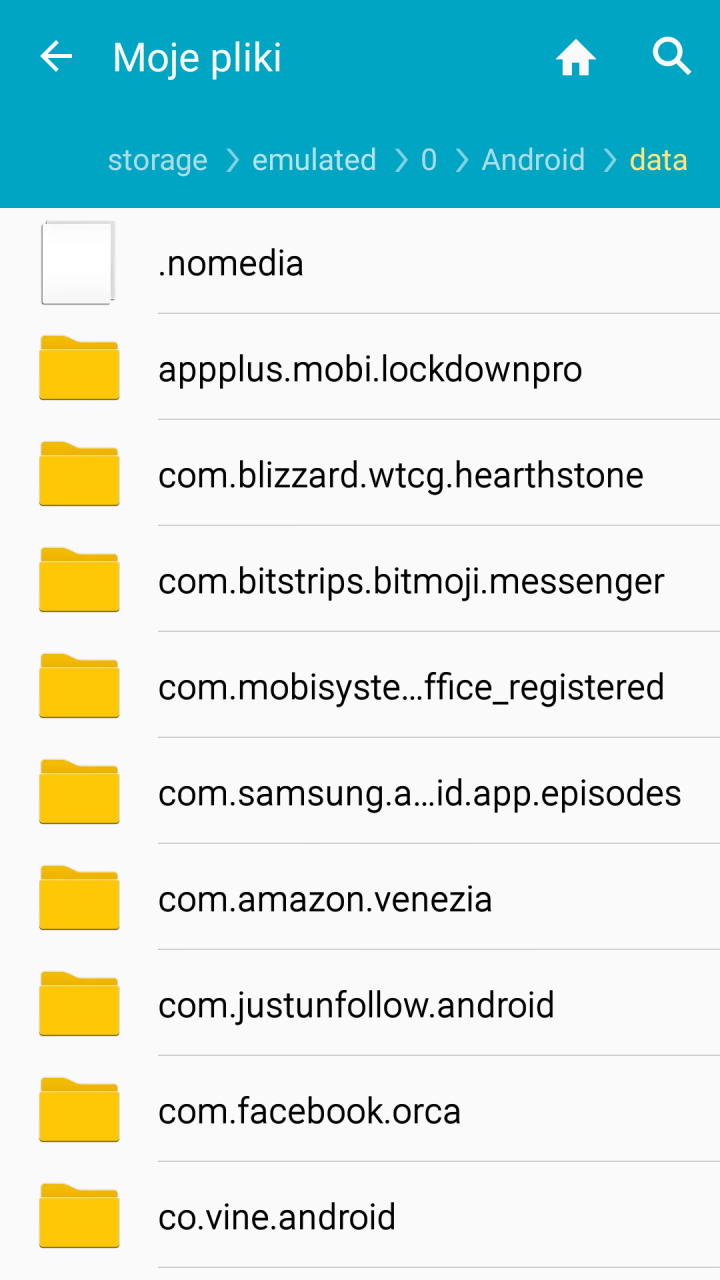
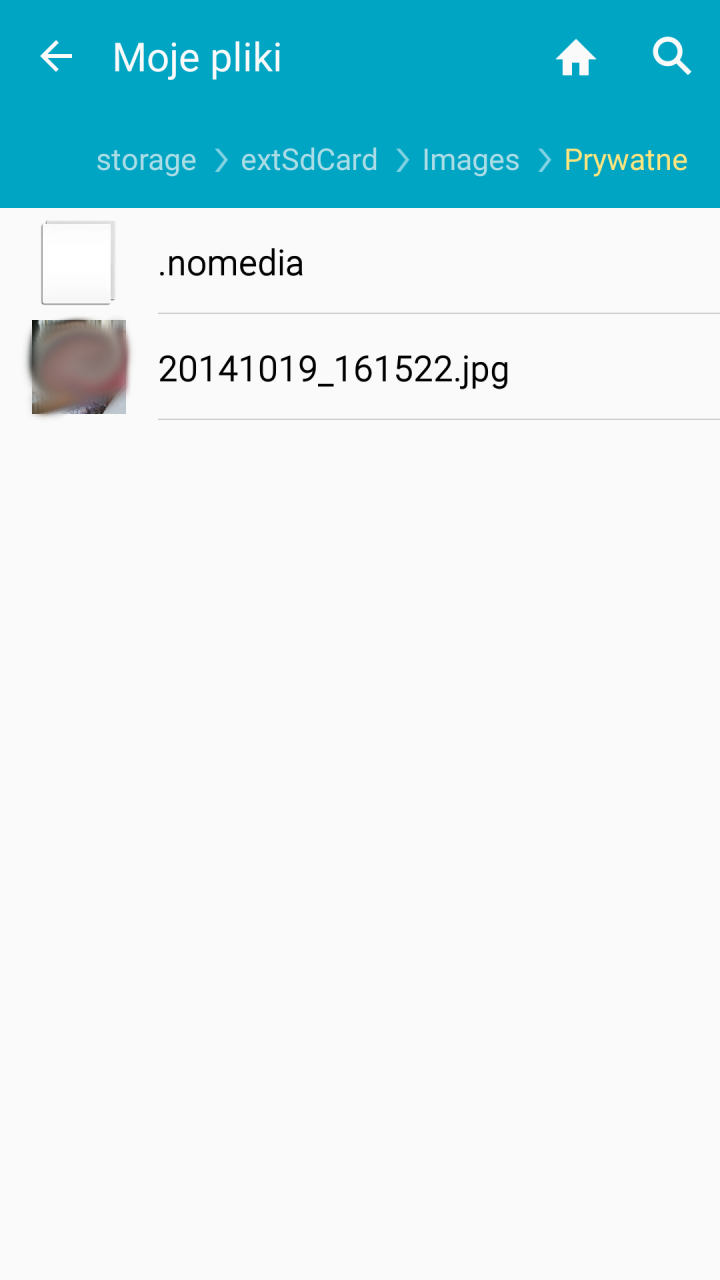

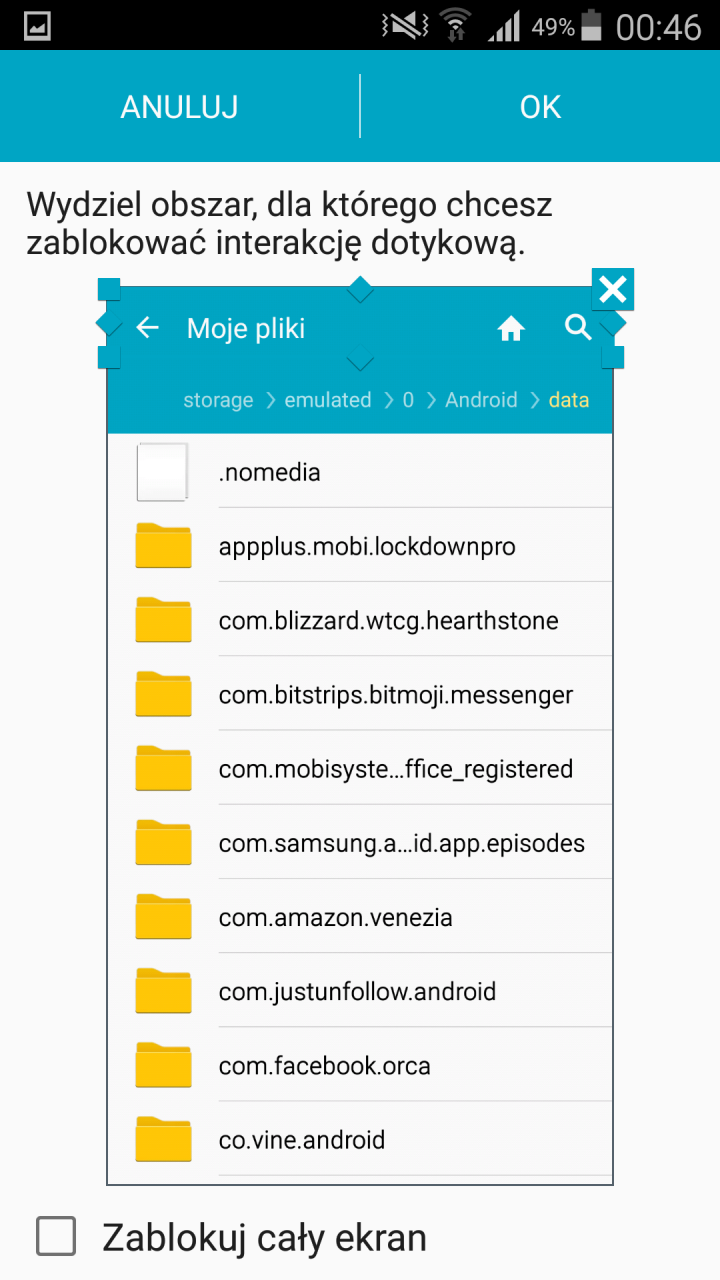

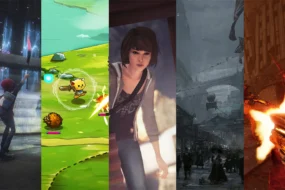


6 replies on “Galaktyczny Poradnik #14: Dane i aplikacje chronione hasłem”
Samsung Knox dla Galaxy S6 też jest godzien uwagi ;]
Nie tylko dla S6, ale dla innych telefonów z serii Galaxy również 😉 Ale to już inny stopień zabezpieczeń, kierowany raczej dla osób posiadających jakieś wrażliwe i ważne dane, jak pracownicy jakichś większych korporacji.
A słyszał Pan może o LEO Privacy Guard? Jak wypada w porównaniu z tymi
aplikacjami? Na przykład z AppLock? Zainteresowało mnie, że ma dodatkową opcję Anti-theft i jestem ciekawa, czy warto przerzucić się na taką appkę. Z góry dziękuję za odpowiedź 🙂
W kwestii ochrony aplikacji to generalnie wszystkie narzędzia działają na podobnej zasadzie. Pozostają indywidualne preferencje użytkownika. Najlepiej przetestować i samemu ocenić co lepsze 😉
A co do anti-theft to najlepiej wgrać Lost Android. Zajmuje bardzo mało miejsca w pamięci i robi co robić powinien.
Wow, naprawdę szybka odpowiedź 🙂 Dziękuję! Przetestuję LEO Privacy Guard i zobaczę, czy warto. Fajnie, że są aplikacje Anti-theft, które zabierają mało miejsca w pamięci. Takie rozwiązanie mnie urządza. Ostatnio muszę dokonywać selekcji, bo aby zainstalować coś nowego muszę pożegnać się z inną aplikacją 🙁 Dziękuję jeszcze raz za ekspresową odpowiedź!
Staram się 😉
W przypadku braku pamięci to polecam ten poradnik, ale trzeba mieć root: http://galaktyczny.pl/2013/09/25/galaktyczny-poradnik-4-foldermount-czyli-przenosimy-dane-gier-i-aplikacji-na-karte-pamieci/