Pamięć wewnętrzna… największa zmora większości telefonów z Androidem. Ile to razy mieliście ochotę obejrzeć jakiś film FullHD z poziomu urządzenia, ale okazało się, że macie za mało miejsca w pamięci? Najgorzej jak telefon dodatkowo nie ma slotu na kartę pamięci. Zapewne już słyszeliście o możliwości podłączenia wszelakich pamięci zewnętrznych i innych akcesoriów do urządzenia przy pomocy specjalnej przejściówki USB OTG. A co byście powiedzieli na podłączenie zewnętrznego dysku twardego o pojemności 1 TB lub więcej? Zapraszam do czytania.
Jak zapewne wiele osób już wie, Android obsługuje ograniczoną ilość systemów plików (ext2, FAT32, exFAT), co skutkuje tylko możliwością odczytania zawartości pendrive’a czy podłączenia myszki i klawiatury. Jeśli jednak chodzi o dysk twardy to w 99% może być problem, gdyż używają one w większości przypadków system plików NTFS, który przez Androida nie jest wspierany. W takim razie możemy sobie zadać najważniejsze pytanie – Czy można „nauczyć” Androida obsługę NTFS?
Odpowiedź pewnie nie będzie dla Was większym zaskoczeniem, gdyż owszem, można Androida tego nauczyć i co najciekawsze, można dokonać tego na dwa sposoby: przy pomocy roota, jak i bez niego. Ten pierwszy sposób polega na faktycznym nauczeniu systemu obsługi tego systemu plików, w takim stopniu, że wszystkie aplikacje mogą bez większego problemu bezpośrednio korzystać z danych zawartych na naszym nośniku i je zapisywać. Natomiast drugi sposób, ten bez roota, jest bardziej protezą tego pierwszego. Można odczytywać i zapisywać dane na nośniku, ale jedynie z poziomu naszego menadżera plików, a wszelkie modyfikacje z poziomu innych aplikacji są możliwe dopiero po zapisaniu pliku na urządzeniu (dzieje się to automatycznie). No może oprócz plików wideo i muzyki, która jest odtwarzana na zasadzie „streamowania” na żywo bez efektywnego pobrania pliku na urządzenie.
[tabs]
[tab title=”Bez roota”]
Aby umożliwić odczytywanie partycji NTFS na Androidzie bez użycia roota będziemy potrzebowali dwóch aplikacji:
[button link=”https://play.google.com/store/apps/details?id=com.ghisler.android.TotalCommander” color=”lightblue” size=”medium”]Pobierz Total Commander[/button]
[button link=”https://play.google.com/store/apps/details?id=com.paragon.tcplugins_ntfs_ro” color=”lightblue” size=”medium”]Pobierz USB Plugin for Total Commander[/button]
Po pobraniu i zainstalowaniu obu aplikacji, podłączamy nasz dysk twardy przy pomocy przejściówki USB OTG. Pojawi się następujący komunikat:
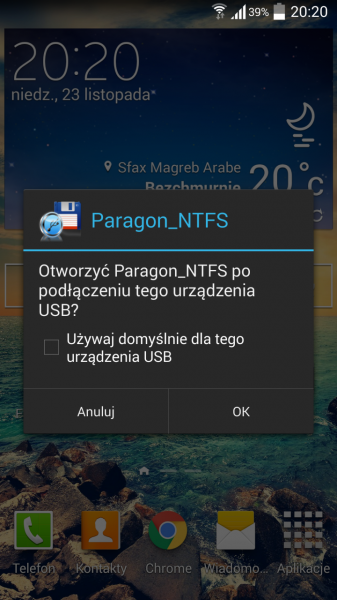
Zaznaczamy opcję Używaj domyślnie dla tego urządzenia USB i zatwierdzamy OK. Od teraz przy podłączeniu dysku komunikat ten zostanie pominięty.
[notification type=”information” title=”Uwaga!”]Komunikat ten będzie wyświetlał się po podłączeniu każdej pamięci zewnętrznej, nawet ze wspieranym systemem plików (FAT32/exFAT) i niestety nie da się go wyłączyć bez odinstalowywania aplikacji USB Plugin for Total Commander.[/notification]
W kolejnym kroku automatycznie uruchomi się następująca aplikacja:
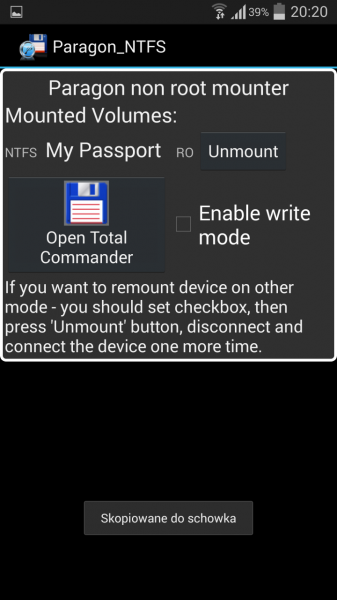
Jak pewnie już zauważyliście, z poziomu tej aplikacji montowany jest dysk twardy (sam proces montowania może potrwać parę chwil). Domyślnie aplikacja montuje dysk w trybie read only (RO = sam odczyt). Jeśli chcemy jednak zmodyfikować jego zawartość, będziemy musieli dysk zamontować w trybie write mode (RW = odczyt i zapis). W tym celu należy w aplikacji zaznaczyć odpowiednią opcję, a następnie podłączyć dysk zewnętrzny (ponownie).
Jak już dysk będzie zamontowany w odpowiednim trybie, dotykamy opcji Open Total Commander. Otworzy się aplikacja Total Commander, w której przechodzimy do sekcji Paragon_NTFS, a następnie wybieramy nazwę naszego dysku twardego.
I na tym koniec. Możecie teraz do woli otwierać i zapisywać (o ile poprawny tryb został włączony) pliki na nośniku. Nie zapominajmy jednak, że ten sposób nie pozwala na bezpośredni dostęp do danych na nośniku z poziomu innych aplikacji niż sam Total Commander. Każda operacja na pliku wymaga wcześniejszego tymczasowego pobrania go na telefon, co odbywa się w pełni automatycznie, ale należy brać to pod uwagę przy operacji na większych plikach. Jedynym wyjątkiem są pliki multimedialne, które są przesyłane strumieniowo do odtwarzacza na urządzeniu, co pozwala na ominięcie wymogu zapisania pliku na urządzeniu.
[notification type=”warning” title=”Uwaga!”]Przy odłączaniu dysku twardego, szczególnie w trybie zapisu, nie zapominajcie o odmontowaniu go, gdyż może się to skończyć utratą danych! Aby tego dokonać przechodzimy do aplikacji USB Plugin for Total Commander widniejącej w menu telefonu pod nazwą Paragon_NTFS i wybieramy opcję Unmount przy naszym nośniku.[/notification]
Metoda długa, ale nie jest skomplikowana. Jak nie chcesz robić roota to jest idealna dla Ciebie.
[/tab]
[tab title=”Z rootem”]
Aby „nauczyć” Androida natywnego wsparcia dla systemu plików NTFS będziemy potrzebowali jedną aplikację:
[button link=”https://play.google.com/store/apps/details?id=com.paragon.mounter” color=”lightblue” size=”medium”]Pobierz Paragon exFAT, NTFS & HFS+[/button]
Po pobraniu i uruchomieniu, należy zezwolić na dostęp do uprawnień roota. Od tej chwili wszystkie podłączone nośniki danych będą uruchamiane automatycznie bez żadnych problemów, niezależnie od tego czy jest to zewnętrzny dysk twardy z NTFS czy zwyczajny pendrive z FAT32. Jednak jeśli po podłączeniu nic się nie dzieje, wchodzimy do aplikacji i wybieramy opcję mount przy nośniku, który chcemy zamontować.
[notification type=”warning” title=”Uwaga!”]Przy odłączaniu dysku twardego nie zapominajcie o odmontowaniu go, gdyż może się to skończyć utratą danych! Aby tego dokonać przechodzimy do aplikacji i wybieramy opcję Unmount przy naszym nośniku.[/notification]
Dużo łatwiejsze to wszystko. Czyż nie? 😉
[/tab]
[/tabs]
[notification type=”information” title=”Uwaga!”]Niektórych dysków nie da się podłączyć do telefonu/tabletu bez dodatkowego zasilania. Spowodowane jest to faktem, że urządzenie nie jest w stanie dostarczyć wystarczającego prądu do zasilenia takowego dysku. Dla tego też, przed przystąpieniem do „uczenia Androida NTFS’a” należy sprawdzić czy dysk w ogóle pracuje po podłączeniu go. Jak nie, to należy zorganizować odpowiednie źródło zasilania np. specjalną przejściówkę USB OTG z możliwością zasilania podłączenego urządzenia.[/notification]
Mam nadzieje, że powyższy poradnik okazał się przydatny i w końcu będziecie mogli, bez większych przeszkód, korzystać z zewnętrznych dysków twardych jak i innych nośników. Jeśli napotkaliście jakieś problemy albo macie jakieś propozycje to zapraszam do dzielenia się nimi w komentarzach poniżej.
Poprzednio z cyklu Galaktyczny Poradnik Plus:
#1: Latarka przy wyłączonym ekranie
#2: FAQ – wgrywanie oprogramowania
#3: Zmiana rozmiaru partycji systemowych w Galaxy S III
#4: SwipeBack, CrappaLinks i Tinted Status Bar – świetne moduły Xposed
#5: Instalujemy Flash Player na Androidzie
#6: TowelRoot czyli root bez naruszenia flagi KNOX na Androidzie 4.4 Kitkat!
#7: Okno rysika dla wszystkich aplikacji bez modyfikacji
#8: Dodatkowe aplikacje w trybie Wiele okien i Okno rysika (bez root!)
#9: Dodatkowe aplikacje w trybie Wiele okien i Okno rysika (z root!)
Android NTFS
Dysk twardy Android
Dysk twardy w Androidzie bez root
Jak podłączyć dysk twardy do smartfonu
Jak podłączyć dysk twardy do tabletu
Jak podłączyć pendrive do smartfonu
Obsługa NTFS Android
Paragon_NTFS
Podłączanie dysku twardego do tabletu Android
Podłączenie dysku do Androida
Podłączenie dysku HDD do tabletu z Androidem
Zewnętrzny twardy dysk a Android

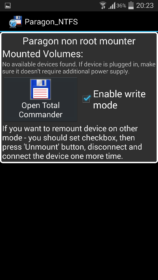
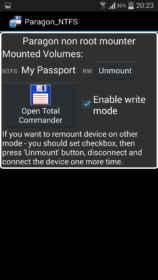

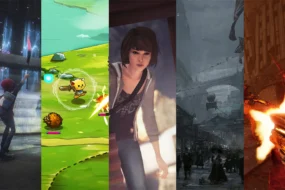


37 replies on “Galaktyczny Poradnik Plus #10: Zewnętrzne dyski twarde, NTFS kontra Android”
Wykonałam wszystko zgodnie z instrukcją i wyskakuje mi błąd
PARAGON_NTFS
Error 0xb:SCSI command failed
Na jakim etapie wyskakuje ten błąd?
Jaki masz telefon i jaki dysk próbujesz podłączyć?
Na Galaxy Tab S 10.5 nie działa ten Paragon, mimo tego, że mam zrootowany tablet. Działa ten z Total Comander.
Wykonałam podobnie jak Kinga wszystko zgodnie z instrukcją i wyskakuje mi błąd
PARAGON_NTFS
Error 0xb:SCSI command failed
Używam GT-N8000 i dysku usb Natec. Dysk FAT32. Czy to może być przyczyną? Jeżeli tak to jak podłączyć dysk HDD bez roota do streamingu plików multimedialnych?
Dysk FAT32 powinien zostać rozpoznany automatycznie przez system, bez pomocy żadnych zewnętrznych aplikacji.
Sformatowałem dysk na FAT32, ale bez skutku. Wtyczka Total Commander montuje dysk, ale pojawia się błąd jak poprzednio Error 0xb:SCSI command failed.
Bartek,
Masz na to jakiś pomysł bo mi się kończą patenty na podłączenie dysku do tabletu, a szkoda bo właśnie wyjeżdżam na urlop i chciałbym na dysku zabrać ze sobą filmy i muzykę do auta.
Przeszukałem już sieć w lewo i prawo i nie znajduję żadnego skutecznego sposobu na zamontowanie dysku w tablecie GT-N8000
Przy podłączeniu dysku z systemem plików FAT32 nie ma sensu korzystania z tej wtyczki bo system natywnie obsługuje ten system plików.
Wtyczka Paragon NTFS przydaje się tylko w wypadku systemu plików NTFS, jak sama nazwa wskazuje.
Nie działa ani przy FAT32 ani NTFS. FTA32 nie jest obsługiwany. Na tym samym porcie usb działają wszystkie pendrive i karty pamięci. No ten dysk (300GB) w obudowie NATEC z usb 2.0 nijak nie chce się skomunikować. Zasilanie jest ok.
Masz jakiś pomysł?
Te pendrive i karty mają właśnie FAT32 😉 Możliwe, że tablet nie daje rady poprawnie zasilić urządzenia. Pamiętam, że Note 10.1 dosyć słabo zasiłał urządzenia zewnętrzne.
Bez dodatkowego zasilacza dysku tablet komunikował o zbyt dużym poborze mocy. Ale to już dawna przeszłość. OTG na kablu usb Y z zewnętrznym zasilaczem robi swoje. Tablet po włączeniu dysku wyświetla komunikat o urządzeniu na porcie usb i na tym się kończy.
Dalej więc jest problem.
Asus Transformer obsługuje NTFS bez żadnego dodatkowego oprogramowania. Porównując Tab S z Transformerem można wyciągnąć wniosek, iż Samsung nie wykorzystuje w pełni potencjału systemu Android. Mój Tab S nie chce wykrywać sieci Wifi w trybie ad-hoc, co utrudnia mi życie, kiedy chcę bezpośrednio połączyć z innym komputerem. Dzisiaj zakup telefonu/tabletu z Androidem to loteria, nie wiadomo z czego użytecznego został wykastrowany system przez producenta.
Obsługa NTFS nie jest natywna w systemie Android. Asus ją widocznie sam dodał.
Nie tylko Asus, miałem kiedyś przez jakiś czas tablet Pentagrama za 300zł i również nie było problemów z NTFS’em, mało tego idealnie nadawał się do oglądania filmów np. w aucie przez osobne wejście ładowania, tak więc dysk pod miniUSB, ładowarka i można było oglądać 24 na dobę.
Drugi tablet Lenovo za 900zł, jedno MicroUSB, brak obsługi NTFSa, ale poza tym wszystko chodziło ok.
W zeszłym roku kupiłem TabaS za 2400zł i jedno microUSB, brak obsługi NTFS’a oraz dźwięku w AC3. Poprostu pogratulować Szajsungowi 🙁
To czy producent doda obsługę NTFS czy dźwięku w AC3 zależy tylko i wyłącznie od jego dobrej woli. Android tego fabrycznie nie ma i nie można od nikogo wymagać, żeby takie funkcje istniały.
Poza tym poradnik powyżej przedstawia dwa sposoby obsługi NTFS na Androidzie na każdym urządzeniu. A co do AC3 to wystarczy skorzystać z innego, lepszego odtwarzacza plików wideo, jak chociażby VLC.
na xperi z1c widzi mi naped, ale przy probie kopiowania telefon>dysk, dysk przestaje dzialac
Możliwe, że telefon nie jest w stanie dostarczyć wystarczająco dużo energii dyskowi. Spróbuj zrobić to samo ale przy pomocy dysku z zewnętrznym zasilaniem lub z aktywną przejściówką USB OTG.
Mam dodatkowe zasilanie z powerbanka jak kopiuje z dysku na telefon jest ok w druga strone lipa
Lipa tzn? Masz zaznaczone „Enable write mode” w Paragon_NTFS?
Spróbuj podłączyć normalną ładowarkę zamiast powerbanku.
Wszystko niby oki działa zgrywa widzi ale tyło widzi gdy chce zobaczyć na komputerze lub telewizorze to co dodałam z telefonu na dysk komputer widzi plik ale gdy go otwieram pisze format nie obsugiwany
Co to są dokładnie za pliki? Jeśli wideo to możliwe, że rzeczywiście nie masz odpowiednich kodeków na telewizorze i w komputerze żeby ten plik odtworzyć.
Ja mam taki powazny problem, ze po podlaczeniu dysku do tabletu, gdy ponownie dysk podlaczam do komputera nagle nie ma zadnych plikow. Tak jakby tablet schowal wszystkie pliki. Dysk jest prawie caly zapełniony, a komputer widzi tylko folder Android i jeszcze jakis jeden w ktorym nic nie ma.
Co mam zrobic? Nie moge stracic tysiecy moich zdjec…
Korzystałeś z Paragon_NTFS? Tryb zapisu był włączony? Sprawdź czy po ponownym podłączeniu do tabletu pliki są widoczne.
Nie korzystalem z tej aplikacji. Po prostu podłączyłem dysk do tabletu i odłaczylem. Nie instalowalem niczego i nie wiem jaki byl tryb zapisu.
Dysk ma jaki system plików? Tablet rozpoznał go bez większego problemu i był dostęp do danych na nim? Co to za tablet i jaki dokładnie dysk?
Zainstaluj na komputerze Total Commander, ustaw widoczność plików systemowych jak i ukrytych w ustawieniach, i zobacz czy rzeczywiście nic na dysku nie ma, czy po prostu dane zostały w jakiś sposób ukryte.
Zrobilem to co napisales i nie ma tych plikow. Mimo tego ze miejsce na dysku jest zajete. Zaczynam sie bac ze stracilem wszystko z dysku.
Przykro mi, ale wróżyć z fusów nie potrafię. Bez odpowiedzi na wszystkie poprzednie pytania żadnych dalszych wskazówek udzielić nie mogę.
Hejka, mam problem z wykrywaniem dysku. Posiadam dokładnie taki sam jak na zdjęciu powyżej (1 TB). Mam kabel z dodatkowym zasilaniem który sam zrobiłem (na 100% działa, ponieważ po podłączeniu do TV normalnie mogę przeglądać pliki na dysku). Kiedy podłączam dysk pod telefon (Xperia SP) to nic się nie dzieje. Testowałem też pendrive 8GB i wszystko było w porządku, nawet z systemem NTFS. Oczywiście mam ROOTA i zainstalowany Paragon ExFat, NTFS & HFS+. Nie mam pojęcia jak rozwiązać ten problem, a dysk bardzo by mi się przydał na wakacje 😉
Po podłączeniu dysku próbowałeś wejść do Paragon ExFat, NTFS & HFS+? Powinien pokazywać listę dostępnych urządzeń do zamontowania. Ewentualnie spróbuj jeszcze tą metodę, która nie wymaga roota.
Tak, wchodziłem w tą aplikację ale mam tam napis: „No NTFS or HFS+/HFSX partitions found”. Metodę bez roota też już próbowałem ale nie pomogła. Czy mógłbyś mi powiedzieć czy masz jakąś informację jak podłączysz dysk, ale nie masz zainstalowanych żadnych programów? Oraz czy powyższe zdjęcie jest Twoje i testowałeś właśnie ten dysk (WD My Passport Ultra).
Tak, zdjęcie jest moje. Dodatkowo oprócz Tab S (na zdjęciu), ten sam dysk współpracuje bez problemu z Note 3.
Przy podłączeniu bez żadnych zainstalowanych programów system proponuje sformatować dysk na obsługiwany system plików.
Warto jeszcze zauważyć, że ja dysk podłączam bez zewnętrznego zasilania bo to z telefonu/tabletu w zupełności wystarcza w moim przypadku.
Dzięki za pomoc 😉 Wziąłem lutownice, przerobiłem kabelek OTG i w niego wlutowałem bezpośrednio kable zasilające i… działa 😀 Jest to bardzo dziwne, bo kabelek był testowany na TV jak wcześniej pisałem. W każdym razie, dzięki za odpowiedź i za fajny poradnik. Pozdrawiam 😉
Witam, napisałeś że android domyślnie wspiera takie systemy jak ext2, FAT32, exFAT. Pytanie tylko od jakiej wersji androida albo konkretnie w jakich wersjach. Postanowiłem sprawdzić jak chodzi exfat z andkiem i natknąłem się na 2 różne zachowania. Mój tablet goclever quantum 1010m miał problem z pendrive’m 16GB w exfat, wykrył podłączenie ale nie zamontował(wersja andka 4.4.2). W drugim przypadku z tym samym pendrive’m bez problemu poradził sobie tel samsung galaxy, zamontował i odczytywał pliki(wersja andka 4.1.2). Wychodzi na to że obsługa exfat w androidzie niekoniecznie jest domyślna co pokazuje mój przykład. Do tego wersja wcześniejsza miała wbudowaną obsługa exfat a późniejsza o dziwo nie. Pewnie jest to spowodowane zmianami wprowadzanymi przez producenta. Widać że samsung bardziej się stara.
Masz jakiś pomysł czemu mój tablet ma taki problem w porownaniu z w/w tel mimo posiadania nowszego sys? Da się coś z tym zrobić, tzn zmusić tablet do współpracy z exfat bez rootowania?
Jeszcze nie próbowałem sposobu z total commanderem, ale jeżeli nie wypali mogę mieć problem z plikami większymi niż 4GB w tablecie(root odpada przez okres gwarancji).
Obsługa exfat zależy od dobrej woli producenta urządzenia. Jak już zauważyłeś Samsungi to w większości mają, jak i niektóre urządzenia innych producentów (trzeba by poszukać jakie dokładnie).
Jeśli chcesz dodać pełną obsługę exfat w systemie to jedynie root pomoże. Natomiast jeśli wystarczy możliwość odtwarzania dużych plików multimedialnych i wykonywania prostych operacji na plikach, to metoda z Total Commanderem wystarczy. Alternatywą dla niego jest jeszcze Solid Explorer z odpowiednim pluginem, ale jest to opcja płatna.
Przetestowałem metode z TC i pluginem usb.. i się zdziwiłem że na tym topornym tablecie zadziałało(jeżeli ktoś ma identyczny tablet może śmiało sciągać program i używać do operacji na dyskach ntfs).
Jednak jak zauważyłeś to tylko proteza i ma konkretne ograniczenia np żeby przeglądać swobodnie galerie trzeba ją zgrać na wewnętrzną pamięć tabletu.
Dlatego postanowiłem sprawdzić czy system plików ext2 będzie rozpoznawany i obsługiwany bez żadnych dodatków(sugerując się tym co napisałeś w artykule). Trochę się musiałem namęczyć w linuksie żeby sformatować pendrive’a w ext2, wyskoczył mi błąd, ale w końcu jakoś się udało. Linuch zamontował, pozwolił nagrać i odczytać pliki (co ciekawe easus pm 10.5 pod win prawidłowo rozpoznał sys plików pendrive’a jako ext2 i wyświetlił zawartość, a nie mam dodatkowego ster ext2 w win)
Podłączyłem do tabletu i znowu jedna wielka LIPA(!). Wyświetlił że wykrył jakieś błędy i wogóle nie zamontował. Szok bo w końcu ext2 to podstawowy system linuksowy(ma około 23lata) a android to linuks, więc jak to możliwe że nie obsługuje, przecież po tylu latach od opracowania systemu plików jego obsługa powinna być domyślna w każdym linuksie. Szok, bo skoro nie exfat, nie ntfs, nie ext2 to jakie do licha systemy plików obsługuje wersja andka w moim przypadku(tablet goclever) ? Wychodzi na to że to jakieś kosmiczne systemy plików dostępne tylko w andku (kolejna zagadkowa rzecz to w jakim systemie jest pamięć wewn)
Poza tym tylko fat32 dla pendrive’a ? To jakaś jedna wielka porażka żeby tablet z andkiem 4.4.2(w końcu nie jest to jakaś megaprzestarzała wersja) obsługiwał tylko przestarzały, archaiczny fat32 dla pendrive’ów (możliwe że też dla kart sd). Bez exfat, ext2 czy ntfs z automatu brak obługi plików > 4GB i nie wiem czy nie problem z napędami(dyskami zewn, pendrive’ami, kartami sd) z partycjami > 32GB, np dyskiem 1TB lub pen 128GB.
Masakra, zupełnie nie rozumiem polityki 'tych’ producentów polegającej na cofaniu się w rozwoju.
Jedyne co pozostaje to ratować się samodzielnie, root’ować i próbować dodatkowe opcje. Niestety root grozi utratą gwarancji.
Jeszcze dziś kombinowałem żeby zwrócić tablet goclever, miałem ostateczny termin do 20tej w sklepie. W planach miałem zamiar kupić kolejny lepszy tablet – lenovo s6000 3g w podobnej cenie. Niestety nie miałem szczęścia, jedyne dostępne modele powystawowe i jeden dostępny bezpośrednio dla mnie – niedziałający. Więc nic z tego nie wyszło.
Do tego, co ważne apropo tego artykułu, dokopałem się do recenzji lenovo s6000 3g(android v4.2) w której napisano że ten tablet też rozpoznaje tylko fat32 dla napedów usb(brak ntfs i exfat). Więc jeżeli bym się zdecydował na zamianę tabletów możliwe że miałbym ten sam problem co z 1ym. Nawet marka lenovo w pełni nie gwarantuje rozszerzonej obsługi exfat czy ntfs. Kolejna porażka. W tej kwestii samsung zdecydowanie góruje.
Co ciekawe mój tel samsung galaxy też nie poradził sobie z pendrive’em w ext2. Nie wiem może dlatego że ext2 nie jest dedykowany dla pen.
Próbowałeś montować dysk zewn w ext2 przez usb w swoim samsungu?
Program Solid Explorer daje większe możliwości niż TC z pluginem czy znowu powtarza się historia 'potrzebny root’?
Nigdy nie próbowałem montować dysku zewnętrznego w ext2, ale swego czasu uruchamiałem Androida na Samsungu Wave z partycji ext2 na karcie pamięci. Możliwe, że Android obsługuje ten system plików tylko dla partycji systemowej, albo przerzucili się na coś innego jak chciażby F2FS Samsunga.
Solid Explorer umożliwia dokładnie to samo co Total Commander, no może oprócz możliwości montowania dysku z systemem NTFS w trybie zapisu.
Najlepszy pozostanie root, albo jakiś tablet z Windowsem.
Witam. Ja z kolei zrobiłem w adata hd710 format na exfat (Pełny format) i pliki ponad 4gb normalnie zapisuje. Android 5.0 normalnie odczytuje dysk bez żadnych programów.
Ha! Jaki przypadek. Akurat mam dokladnie taki zestaw sprzętu jak na zdjęciu 🙂