Windows 10 używam niemal od samej premiery i nie mam zamiaru wracać do poprzedniej wersji. Wszystko już dokładnie przetestowałem, sprawdziłem kompatybilność aplikacji, których używam, spersonalizowałem nowy pasek Start i… działa, więc nie widzę powodów, by rezygnować z najnowszego systemu od Microsoftu. Ok, może nie wszystko mi się podoba (jak chociażby ikony pulpitu), ale jest to na tyle mało istotne, że jestem w stanie to ignorować. Od czasu Windowsa 7 jestem wierny gadżetom pulpitu, które miałem w Windows 8 i dodałem też w najnowszej „Dziesiątce”. W tym krótkim poradniku pokaże Wam, jak je szybko przywrócić w Windows 10.
Jak zapewne pamiętacie, Microsoft wraz pojawieniem się kafelkowego Windowsa 8 zrezygnował z gadżetów pulpitu, które dla wielu użytkowników były ważne i przez wielu używane. Ja do dzisiaj lubię wyciągnąć sobie klasyczny zegar z sekundnikiem na pulpit. Powodem tej decyzji miało być wprowadzenie nowego ekranu startowego z dynamicznymi kafelkami i odświeżonego ekranu logowania, co miało pokreślać innowacyjność i nowoczesność systemu operacyjnego. Była mowa też o jakiś lukach w bezpieczeństwie i gadżety po prostu wyleciały z systemu Windows 8. Znalazły się jednak osoby, które wyciągnęły je z poprzedniego systemu Windows 7, umożliwiając tym samym dodanie ich do tego nowszego. Co ciekawe, można je też dodać do Windowsa 10, więc jeśli macie sentyment do tego elementu i chcecie mieć na pulpicie coś więcej niż tylko ikony, w kilku krokach możecie dodać ulubione gadżety.
1. Pobierz plik archiwum DesktopGadgetsInstaller.zip ze strony GadgetsRevived. Kliknij na „Download the Desktop gadgets installer”.
2. Wypakuj archwium, włącz instalator (DesktopGadgetsRevived-2.0.exe) i postępuj zgodnie z instalatorem. W zasadzie cała proces składa się z kilkukrotnego wybierania przycisku „Next”, bo program sam wykryje domyślny język systemu i w takim też zainstaluje gadżety.
3. Po instalacji okno z gadżetami powinno samoczynnie się uruchomić. Jeśli jednak tak się nie stanie, wystarczy na pulpicie kliknąć prawym przyciskiem myszy i z menu kontekstowego wybrać „Gadżety”. Uruchomi się okno z galerią gadżetów i teraz wystarczy tylko przeciągnąć ulubiony gadżet na pulpit i ewentualnie dodatkowo go skonfigurować.
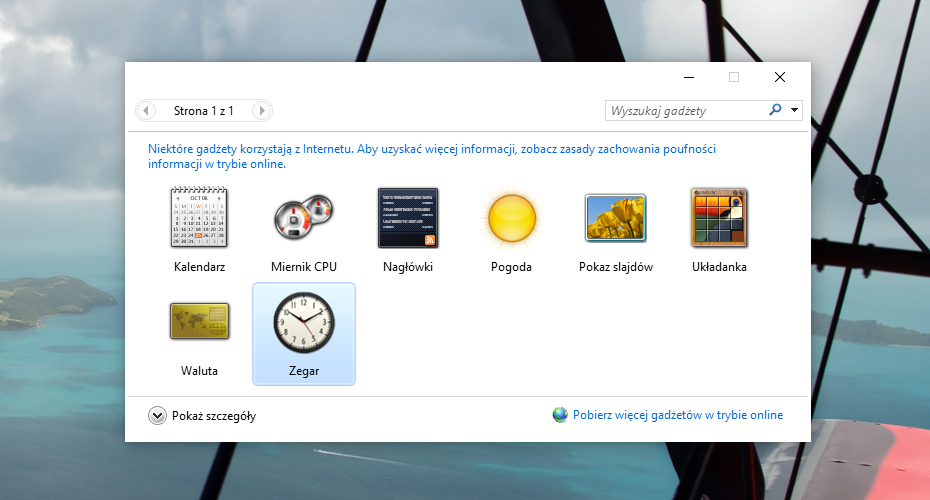
Są dostępne wszystkie gadżety, które znamy z Windowsa 7, ale możemy też pobrać kilka dodatkowych, stworznych przez autora programu. Możemy zatem wyciągnąć na pulpit zegar ze wskazówkami (jest 8 styli zegara), miernik wykorzystania pamięci RAM i CPU, Kalendarz, Nagłówki RSS czy chociażby Pogodę, choć z tym ostatnim zauważyłem u siebie problemy, bo nie łączy się z usługą i nie wyszukuje wskazanego miasta. Też tak macie?
Aktualne ceny:
Windows 10 Home OEM PL (64-bit) | Windows 10 Pro OEM PL (64-bit)
Windows 10 Home BOX PL (64-bit) | Windows 10 Pro BOX PL (64-bit)
źródło: GadgetsRevived



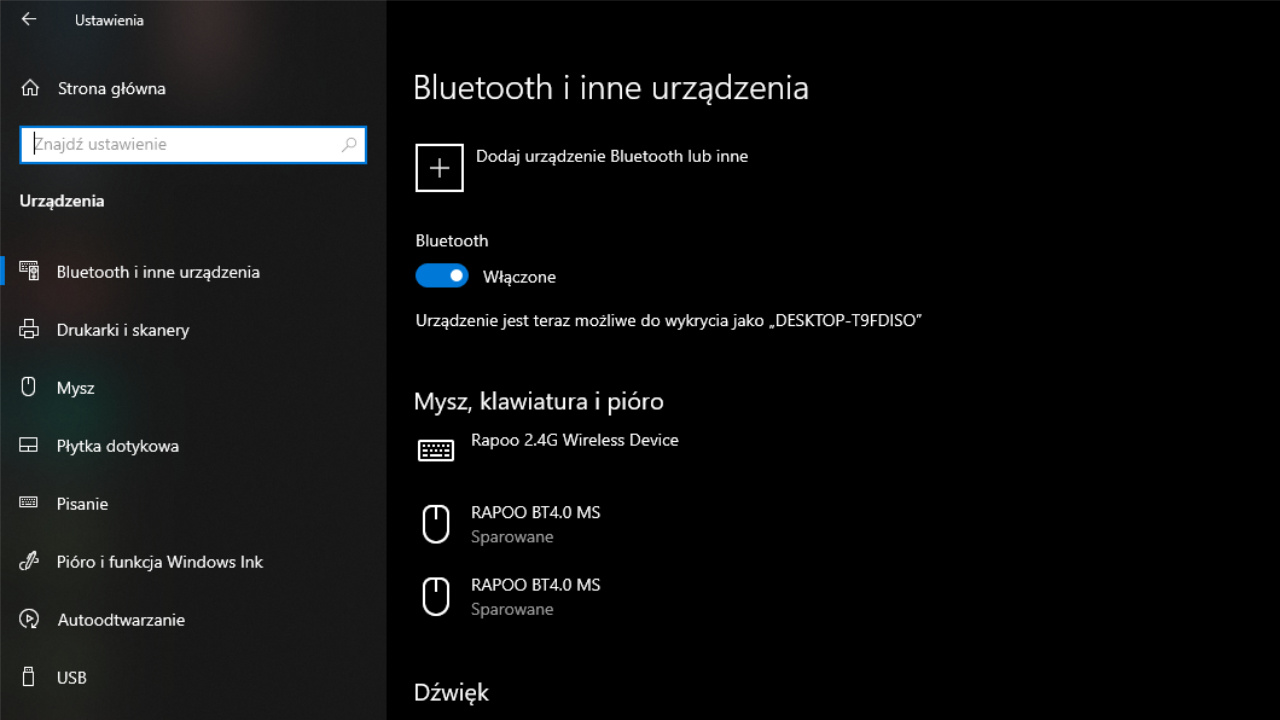

20 replies on “Galaktyczny Poradnik Plus #12: Jak dodać gadżety pulpitu w Windows 10?”
link nie działa
Ok, poprawione. Link już działa.
Nie działa znowu :
Dzięki wielkie! Bez pogody na pulpicie czułem się jak bez ręki.
o super , chylę czoła przed tym kto to tutaj zamieścił 🙂
Witam po rocznicowej aktualizacji W10 gadżety przestały być aktywne (po kliknięciu nic się nie dzieje) jest jakiś sposób na ponowną instalacje/usunięcie ?
Pozdrawiam
Nie widzę na źródłowej stronie żadnej informacji odnośnie działania/nowej paczki gadżetów po ostatniej aktualizacji do Windows 10. Usunąć możesz jak najbardziej, wystarczy przez Dodaj/Usuń programy lub np. program CCleaner odinstalować pozycję „Windows Desktop Gadgets”.
b.dziekuję za pomoc reinstalacja i ponowne zainstalowanie pomogło b.dziekuję 🙂
Dziękuję 🙂
dziękuję brakowało mi ich
niestety po najnowszych aktualizacjach przestały mi działać gadgety, jakiś sposób na naprawę tego znacie?
Coś mi się wydaje, że to już koniec gadżetów 🙁 U mnie też nie działają, opcja jest, ale jak się na nią klika to nic się nie dzieje. Sprawdzę jeszcze temat i wrócę z odpowiedzią.
mi działa poprawnie zegar tarcozy , cpu miernik oraz pokaz slajdów. Dzięki za poradnik
Po co wam gadżety skoro macie kafelki w menu start. Mi osobiście brakuje tylko zegara. Nauczyłem się instynktownie czytać godziny ze wskazówek (lubię tarcze bez cyfr) ;p
Chyba mam podobnie, ten zegarek był najlepszy. Pewnie chęć posiadania gadżetów w Windows 10 też wychodzi trochę z przyzwyczajenia.
nie mam zegara wśród zainstalowanych gadżetów (z listy wyboru) – jak go przywrócić?
Podobno przez te dodatki idą włamania. Pewnie dla tego w kolejnej wersji systemu z nich zrezygnowano.
Dzięki, Dobry Człowieku… 🙂
Wszystko działa i można instalować także inne gadgety, polecam stronkę win7gadgets.com
Niestety nie działa gadget zegara, a o zegar mi właśnie chodziło.
Ten gadget jako jedyny nie daje się umieścić na ekranie. Dlaczego? Nie wiem.
Windows 10 wersja 1809, kompilacja 17763.557
8-(