Android to system nieograniczonych możliwości, ale jak przychodzi do pracy na więcej niż jednym urządzeniu zaczynają się schody Jeśli ten problem jest ci znany, to dobrze trafiłeś! W tym Galaktycznym Poradniku spróbujemy pogodzić ze sobą urządzenia z zielonym robocikiem na pokładzie i zmusić je do współpracy.
Synchronizacja powiadomień
Jednym z najbardziej irytujących rzeczy, gdy posiadamy więcej niż jedno urządzenie są powiadomienia. Pewnie nie raz wygodnie siedziałeś w fotelu z tabletem w ręce, a tu nagle słyszysz jak dochodzi jakieś powiadomienie na telefon, znajdujący się daleko od ciebie. I co tu teraz zrobić? Na ratunek przychodzą nam takie aplikacje jak Pushbullet i Tablet Talk. Ta pierwsza zajmie się wszystkimi możliwymi powiadomieniami i prześle je bezpośrednio na drugie urządzenie, natomiast ta druga przyda się jeżeli powiadomienie dotyczy wiadomości SMS lub połączenia telefonicznego. Przyjrzyjmy się zatem dokładniej tym dwóm aplikacjom.
Pushbullet
Pushbullet jest potężnym narzędziem, które umożliwia szybką wymianę informacji między urządzeniami, jak i również użytkownikami aplikacji. Możliwe jest również otrzymywanie powiadomień ze specjalnych kanałów, coś na wzór RSS, ale to temat na inny artykuł. Aplikacja jest dostępna do pobrania za darmo ze sklepu Google Play.
[button link=”https://play.google.com/store/apps/details?id=com.pushbullet.android&hl=pl” color=”lightblue” size=”medium”]Pobierz Pushbullet[/button]
Zaraz po zainstalowaniu, aplikacja poprosi o zalogowanie się przy użyciu konta Google lub Facebooka. Wybieramy opcję, która bardziej nam odpowiada i po krótkim samouczku, aplikacja jest gotowa do pracy.
Aby ustawić synchronizację powiadomień między urządzeniami z systemem Android będziemy musieli zajrzeć do ustawień aplikacji, a następnie zaznaczyć opcję „Synchronizacja powiadomień między urządzeniami z Androidem„. Zostaniemy poproszeni o zezwolenia na dostęp do powiadomień, w tym celu po prostu zaznaczamy aplikację Pushbullet na liście i wracamy na poprzedni ekran Warto wiedzieć, że w przypadku systemu Android 4.3 lub starszego zamiast o dostęp do powiadomień, zostaniemy poproszeni o uruchomienie nowej usługi. Oczywiście robimy to, jeśli chcemy by program działał.
Dalszym kroku wymagane jest zainstalowanie aplikacji na pozostałych urządzeniach i tak samo włączyć powyższą opcję. I już. Od teraz wszystkie powiadomienia będą pojawiały się na wszystkich urządzeniach. Wystarczy odrzucić je na jednym urządzeniu, żeby zostało odrzucone na całej reszcie. Czyż to nie piękne?
Tablet Talk
Tablet Talk to typowa aplikacja do SMS’ów i dialer w jednym, z tą małą różnicą, że wszystkie wiadomości i połączenia są wykonywane z urządzenia, na którym jest zainstalowana aplikacja w trybie serwera. Siedząc wygodnie w fotelu z tabletem w ręce możemy bez żadnych przeszkód odbierać i wysyłać SMSy, jak i wykonywać i odbierać połączenia (o ile mamy połączoną słuchawkę Bluetooth z telefonem) bez potrzeby korzystania z telefonu.
Aplikacja jest płatna, kosztuje 7,99 złotych i można ją pobrać ze sklepu Google Play.
[button link=”https://play.google.com/store/apps/details?id=com.apdroid.tabtalk” size=”medium”]Pobierz Tablet Talk[/button]
Tablet Talk należy zainstalować zarówno na telefonie jak i na tablecie. Aplikacja powinna automatycznie wykryć typ urządzenia i uruchomić się w odpowiedniej wersji. Jeśli tak się jednak nie stanie, należy przejść do ustawień (Settings), następnie do Setup, gdzie na samym dole jest opcja Device type, należy ją wybrać aby zmienić tryb działania.
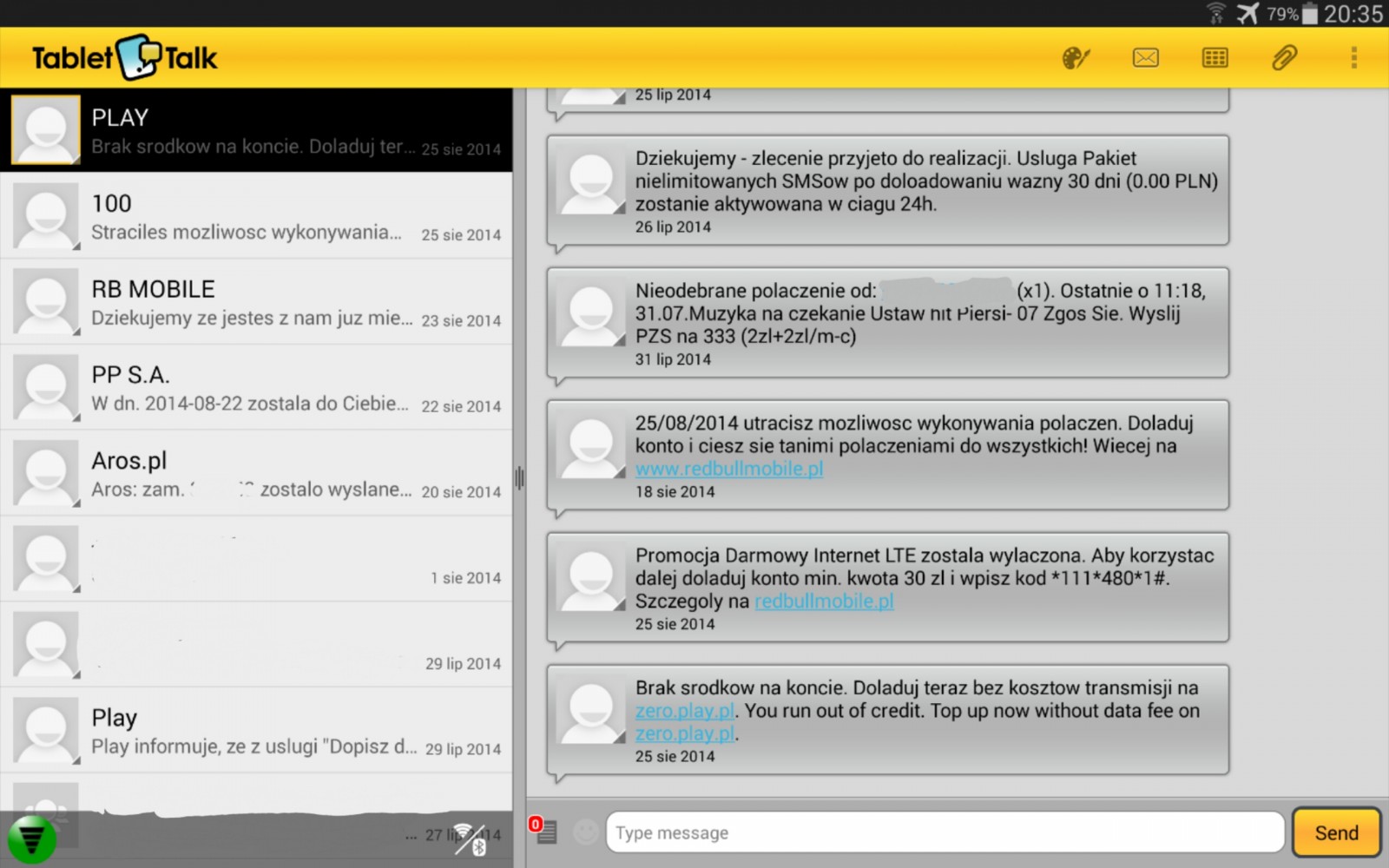
Zaraz po uruchomieniu i krótkim samouczku, aplikacja automatycznie uruchomi Bluetooth i zacznie szukać drugiego urządzenia. Można bez żadnych przeszkód przełączyć na WiFi poprzez wybranie odpowiedniego przycisku. Oczywiście operację należy wykonać na obu urządzeniach. Już po pierwszym połączeniu z tabletem, wszystkie wiadomości zostaną przesłane na ten ostatni, zarówno z naszą książką z kontaktami. Od teraz wszystkie wiadomości SMS będą dochodziły na telefon jak i na tablet, to samo z połączeniami. Niestety aplikacja może tylko nimi sterować, więc należy się zaopatrzyć w odpowiednie słuchawki Bluetooth i połączyć je z telefonem.
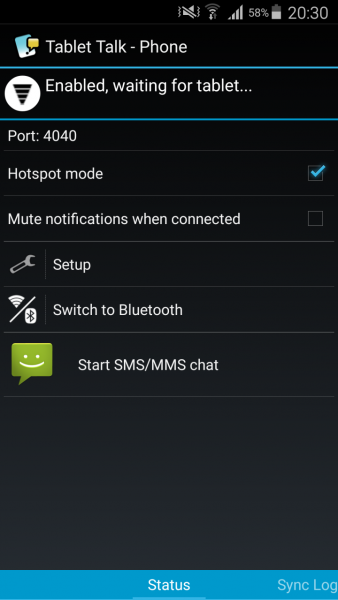
Co ciekawe, aplikacja również informuje o stanie baterii telefonu na pasku powiadomień w tablecie.
Synchronizacja danych
Używając tabletu pewnie nie jeden raz potrzebowałeś jakiś plik, który masz na telefonie lub odwrotnie. W tym celu normalnie musiałbyś zlokalizować drugie urządzenie, a następnie wysłać plik przy pomocy Bluetooth lub WiFi Direct. Dzięki poniższym aplikacjom będziemy mogli uprościć dostęp do takich danych.
Pushbullet
Wcześniej omawiany Pushbullet jest w stanie błyskawicznie przesłać dane z jednego urządzenia na drugie, wystarczy znaleźć plik, wybrać opcję udostępniania, a na koniec wybrać z listy Pushbullet. Po wybraniu urządzenia docelowego plik zostanie wysłany. To rozwiązanie ma tą zaletę, iż drugie urządzenie nie musi być uruchomione podczas wysyłania, gdyż plik jest wysyłany na serwer i zostanie automatycznie pobrany przy najbliższym połączeniu urządzenia z internetem. Tak więc możemy przed czasem przygotować wszystkie pliki, których będziemy potrzebować.
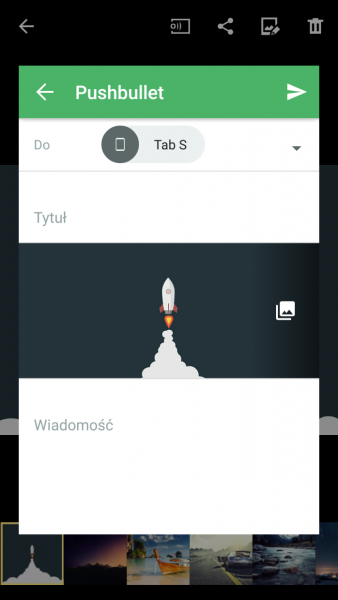
Warto jeszcze zauważyć, że oprócz plików można wysyłać/udostępniać również strony internetowe bezpośrednio z przeglądarki lub nawet normalny tekst. Możliwości tej aplikacji są nieograniczone.
Samsung Link
(tylko urządzenia Samsung GALAXY)
Masz niezwłoczną potrzebę dostępu do pamięci drugiego urządzenia? Nie ma problemu. Uruchom aplikację Samsung Link i zwyczajnie pobierz pliki, które są ci potrzebne. Szybko i sprawnie.
Aplikacja powinna być preinstalowana na większości telefonów Samsung GALAXY, ale jeśli by tak nie było, zawsze można ją pobrać ze sklepu Google Play lub GalaxyAPPS.
[button link=”https://play.google.com/store/apps/details?id=com.sec.pcw” size=”medium”]Pobierz Samsung Link[/button]
Aplikacja jest banalna w obsłudze, gdyż urządzenia są łączone automatycznie, a sam interfejs jest bardzo przejrzysty nawet dla osoby, która dopiero zaczyna przygodę z Androidem.
Chmury danych
Dropbox, OneDrive, Google Drive , Box, Copy
Ostatnimi czasy bardzo popularne są chmury danych, gdzie możemy przechowywać pliki, które są nam najbardziej potrzebne. Zamiast trzymać nasze pliki w pamięci urządzenia, trzymamy je w chmurze i mamy do nich dostęp zawsze i wszędzie, pod warunkiem, że jesteśmy online (WiFi bądź dane pakietowe).
Na uwagę zasługuje fakt, że większość chmur obsługuje automatyczną synchronizację zdjęć i filmów wykonanych urządzeniem, co ułatwi nam pracę. Warto zauważyć jeszcze, że Dropbox, na urządzeniach z rodziny Samsung Galaxy, oferuje również możliwość synchronizowania wszystkich dokumentów (pliki Microsoft Office, pdf, pliki tekstowe) do folderu DocumentSync znajdującego się w pamięci naszego urządzenia. Aby włączyć tą usługę należy przejść do ustawień > Ogólne > Chmura > Dokumenty a następnie przesunąć suwak.
FolderSync
Jeśli jednak korzystacie z innej chmury lub po prostu nie macie telefonu od koreańskiego giganta to nic straconego, gdyż na ratunek przychodzi aplikacja FolderSync.
Folder Sync jest dostępny do pobrania w sklepie Google Play, zarówno w wersji darmowej jak i płatnej. Wersja płatna w odróżnieniu do tej darmowej nie zawiera reklam, umożliwia korzystanie z więcej niż tylko dwóch chmur jednocześnie, posiada filtrowanie synchronizowanych plików oraz wspiera aplikację Tasker.
| [button link=”https://play.google.com/store/apps/details?id=dk.tacit.android.foldersync.lite” color=”lightblue” size=”medium”]Pobierz FolderSync Lite (darmowa)[/button] | [button link=”https://play.google.com/store/apps/details?id=dk.tacit.android.foldersync.full” color=”lightblue” size=”medium”]Pobierz FolderSync (11,99 złotych)[/button] |
Wspierane chmury/protokoły:
[columns][four-columns]
- Amazon Cloud Drive
- Amazon S3 Simple Storage Service
- Box
- CloudMe
- Copy.com
- Cubby
- Digitalbucket.net
[/four-columns]
[four-columns]
- Dropbox
- Dump Truck
- GoDaddy
- Google Drive
- HiDrive
- Livedrive Premium
- MEGA
[/four-columns]
[four-columns]
- MyDrive.ch
- NetDocuments
- OneDrive
- SugarSync
- WEB.DE
- Yandex Disk
- FTP
[/four-columns]
[four-columns]
- FTPS (SSL/TLS)
- FTPES (SSL/TLS)
- SFTP
- Samba/CIFS/Windows Share
- WebDAV (HTTP/HTTPS)
[/four-columns][/columns]
Po zainstalowaniu, już można się zabierać za ustawienie pary folderów do synchronizacji. Będziemy musieli wpierw wybrać konto/serwer, z którym będziemy się łączyć, następnie wybrać typ synchronizacji, by później wybrać parę folderów, które będą się synchronizowały. Cały proces kończymy opcjonalnym włączeniem planowania synchronizacji.
Jeśli posiadamy wersję płatną możemy jeszcze ustawić filtry synchronizacji, tak aby były pobierane pliki tylko o konkretnym rozszerzeniu, lub o konkretnej dacie utworzenia. Aby to zrobić przechodzimy do Pary Folderów, wybieramy naszą parę i na dole pojawi się opcja dodawania filtrów. Miłej zabawy!
Synchronizacja schowka (kopiuj-wklej)
Ile razy było tak, że używałeś jednocześnie telefonu i tabletu i raptem naszła cię potrzeba skopiowania tekstu z telefonu w jakiś formularz na tablecie? Pewnie dotychczas po prostu pozostawało ci przepisywanie takiego tekstu, bo tak najłatwiej, ale od teraz, dzięki aplikacji Pushbullet to się może zmienić. Po włączeniu odpowiedniej opcji na obydwu urządzeniach wystarczy po prostu skopiować tekst na jednym i wkleić na drugim. Proste i strasznie wygodne.
Aby włączyć tą funkcję wystarczy przejść do ustawień aplikacji Pushbullet i wybrać opcję Uniwersalne Kopiuj-Wklej.
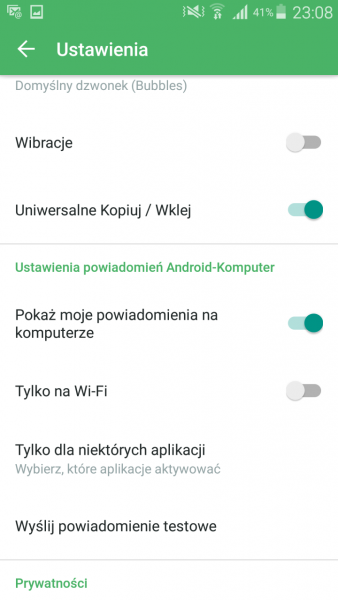
I to by było na tyle tym razem. Mamy nadzieje, że ten poradnik okazał się pomocny i od teraz zmieni się wasz sposób korzystania z urządzeń z systemem Android, na taki który sprawi jeszcze większą przyjemność. Zapraszamy oczywiście do dzielenia się spostrzeżeniami w komentarzach i dzielenia się pomysłami na następne poradniki z serii. Co potrzebujecie?
Poprzednie poradniki z serii Galaktyczny Poradnik:
#1: Wgrywanie oprogramowania (ROMu) za pomocą programu Odin
#2: Co to jest Root? Tajniki rootowania
#3: Inne sposoby wgrywania oprogramowania – CWM, TWRP i Mobile Odin
#4: FolderMount czyli przenosimy dane gier i aplikacji na kartę pamięci
#5: Jak wgrać własne dźwięki na Galaxy Gear?
#6: Xposed Framework – mała rzecz, potężne możliwości
#7: Samsung Knox czyli wielki wróg modyfikacji telefonów
#8: Usuwanie simlocka z urządzeń Galaxy
#9: Przegląd fabrycznych aplikacji Samsunga
#10: Przywracanie urządzenia do stanu fabrycznego
#11: Wykonywanie zrzutów ekranu i nagrywanie filmów w Androidzie
#12: Uprawnienia root na zegarkach Samsung Gear
Android synchronizacja danych
FolderSync Android
Galaktyczny Poradnik
Jak zsynchronizować powiadomienia w androidzie
Program do synchronizacji danych Android
Pushbullet Android
Rozwiązywanie problemów z synchronizacją na Androidzie
Synchronizacja danych między urządzeniami Android
Synchronizacja powiadomień Android
Synchronizacja schowka Android

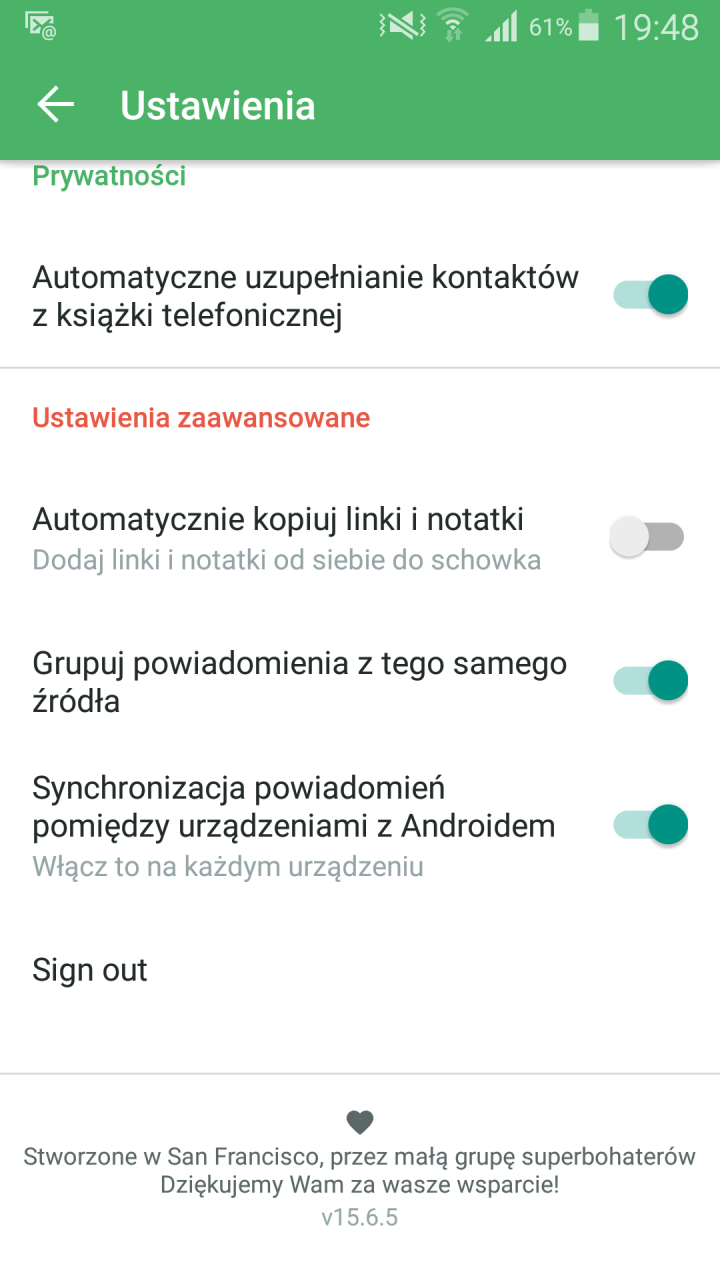
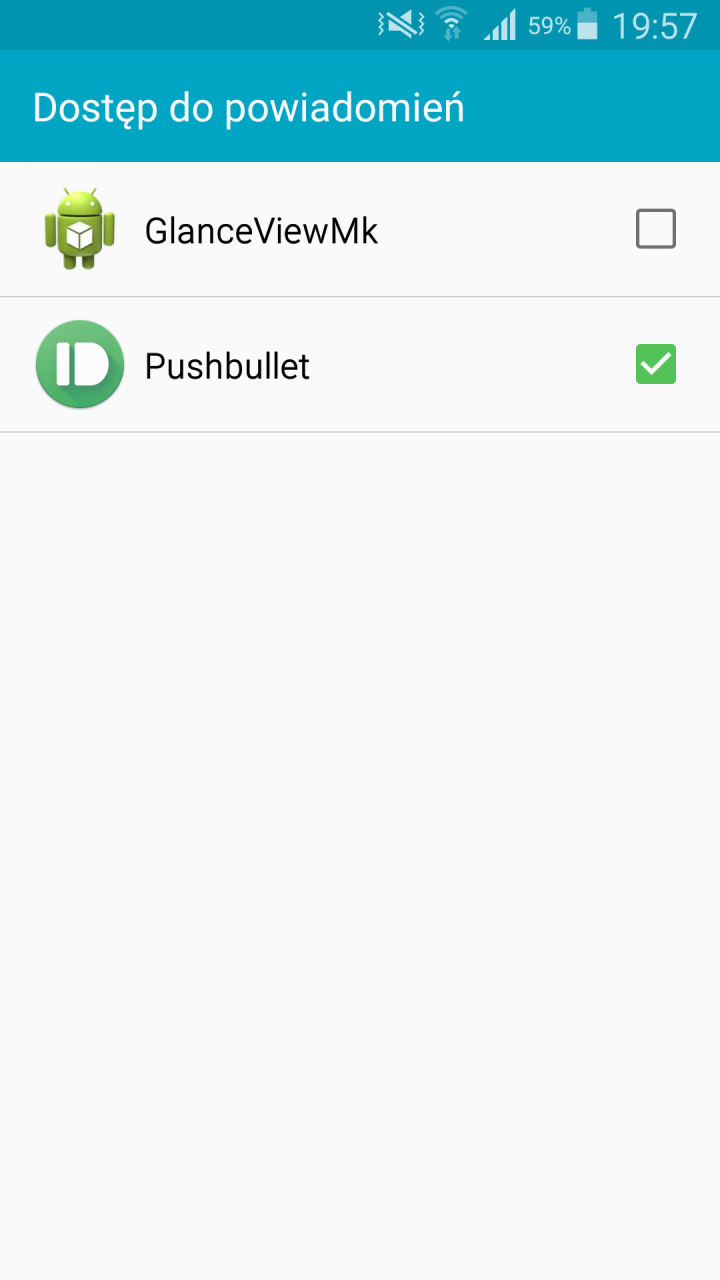
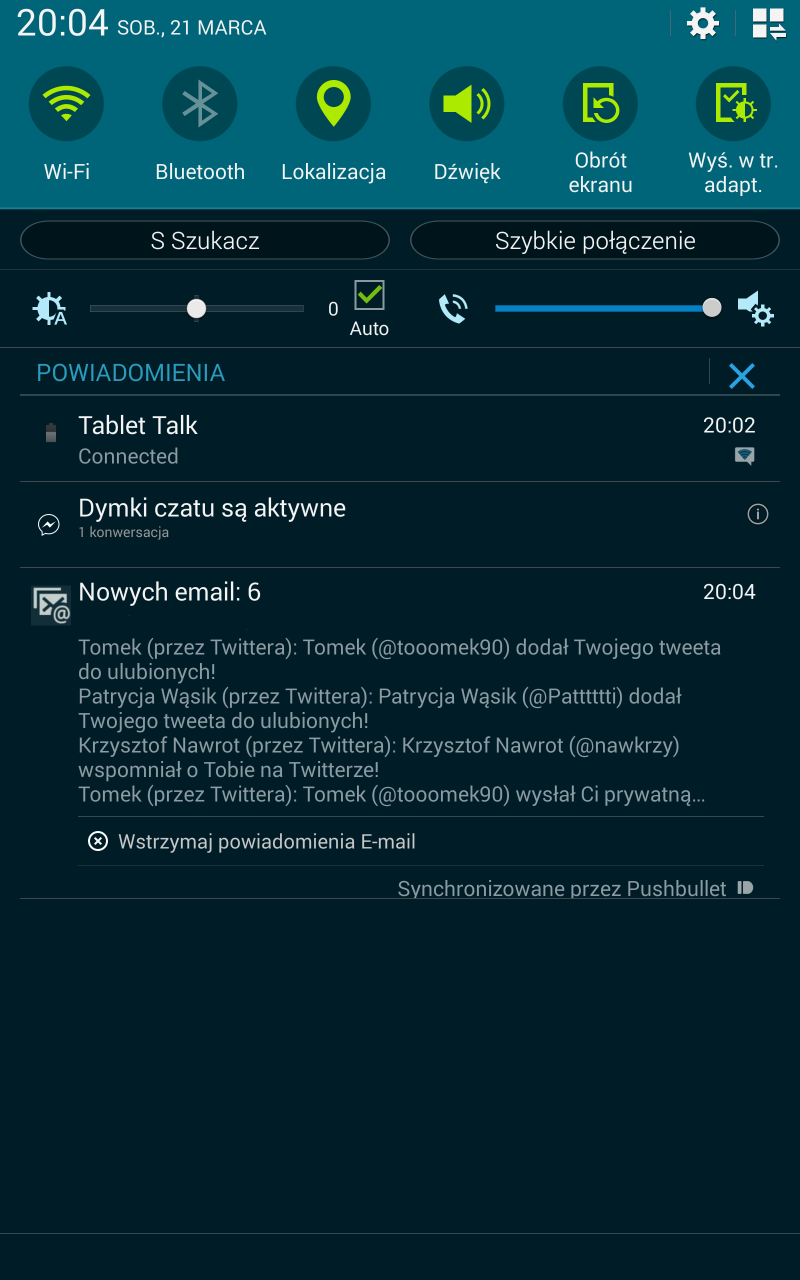
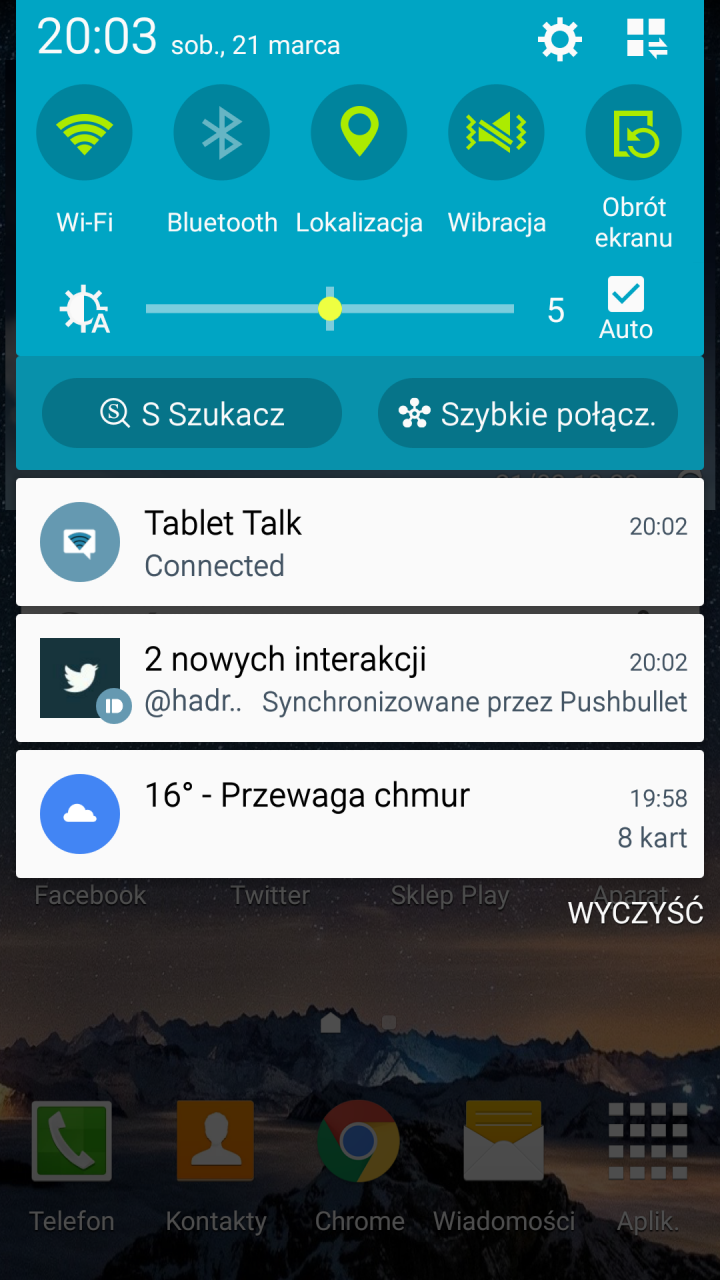
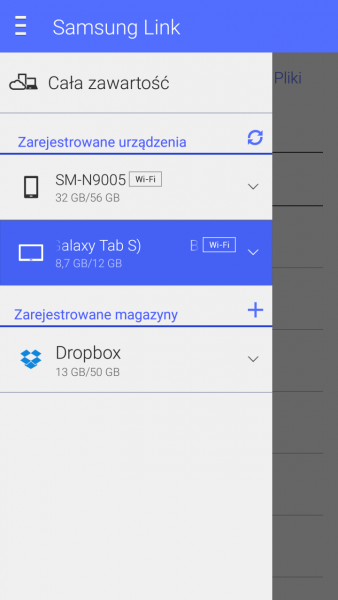
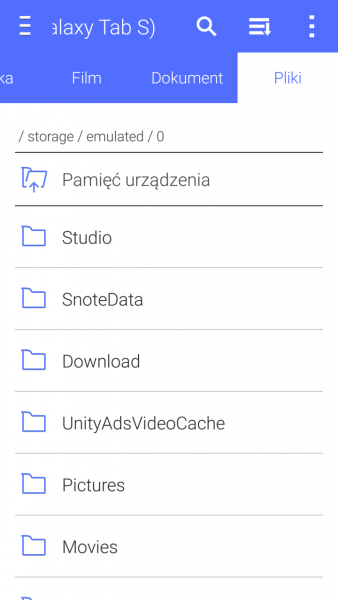
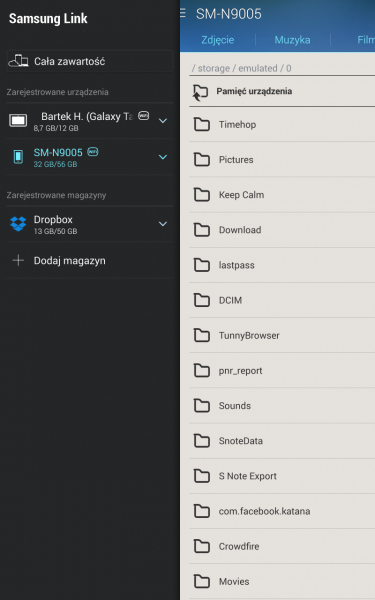
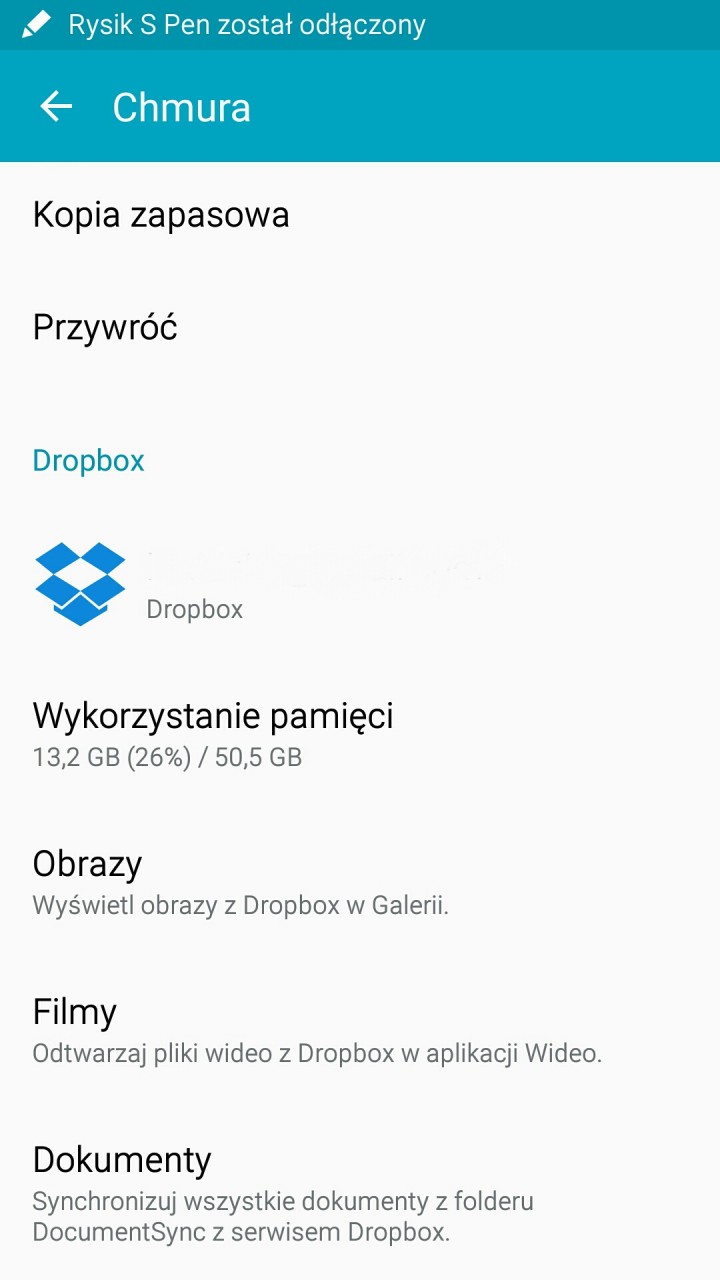
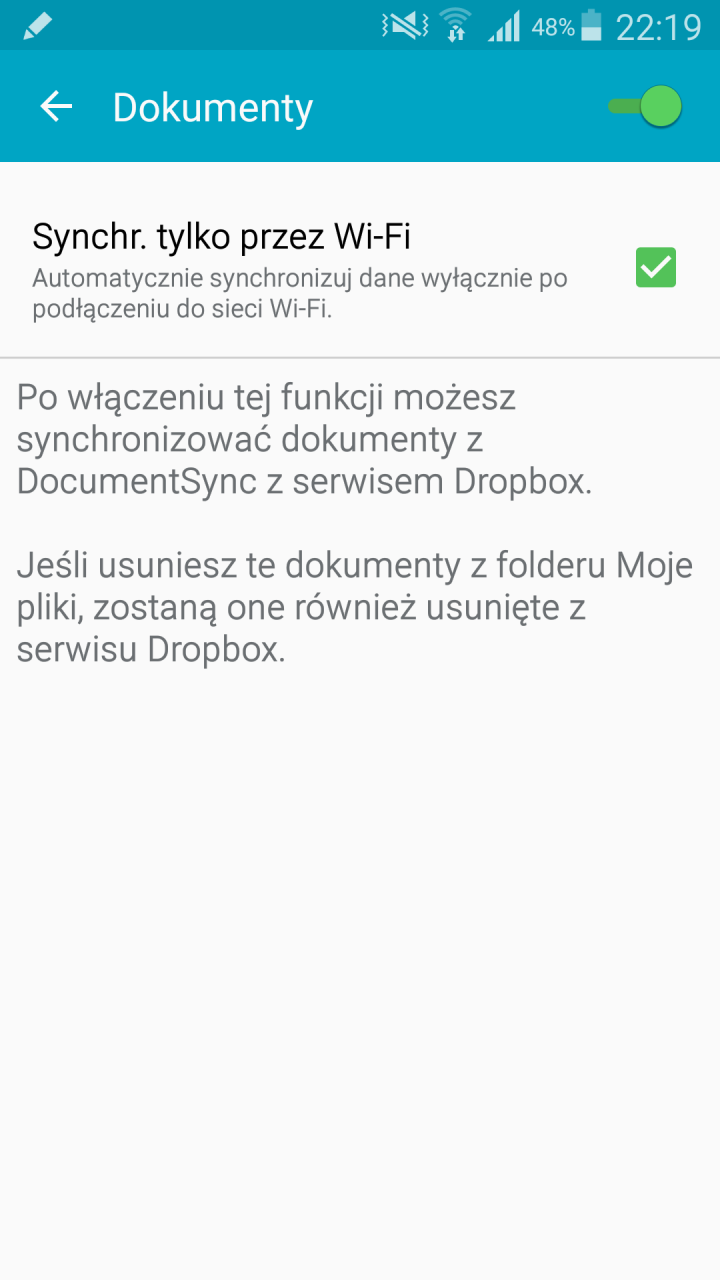
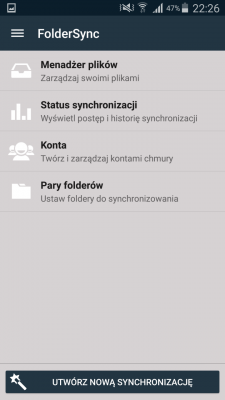
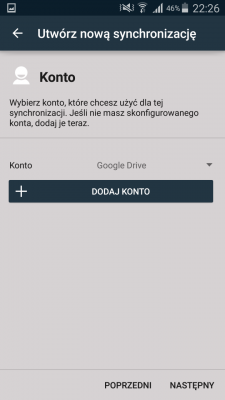
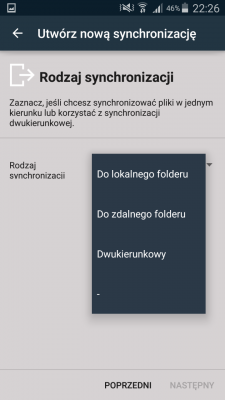
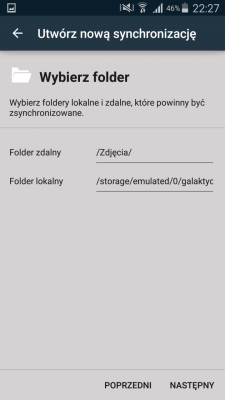
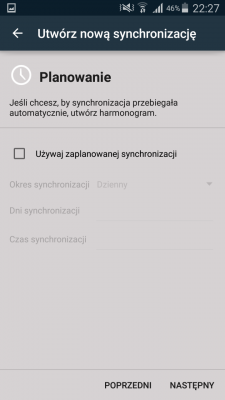

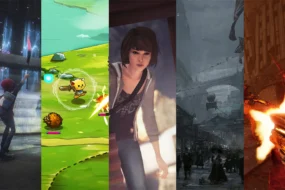


No Comments